- Adobe Audition With Crack Download
- Transcribe With Adobe Audition
- Adobe Audition With Obs
- Adobe Audition With Crack 64 Bit
Select Effects Noise Reduction / Restoration Capture Noise Print and agree. Now select the entire waveform and go back to Effect Noise Reduction / Restoration Noise Reduction Process, pick up the point at 0Hz and move it to meet the graph and then repeat for 24,000Hz. Now tap play to listen to the effect, adjust the effect with the two. Adobe Audition is naturally a much more costly option for coming from such an acclaimed developer. Under the current subscription model, Audition runs for $31.49 a month, $20.99 a month with an annual plan, or you can pre-pay the yearly plan at $239.88 a year.
Whatever your content, Adobe Audition helps you bring stories to life with sound. 2018 marked the 25th anniversary of Adobe Audition, an app that practically defined the concept of the digital audio workstation (DAW) when it started out as Syntrillium Cool Edit Pro, and the team who built it, were acquired by Adobe in 2003. Rebranded as Adobe Audition, the main focus of development shifted to video workflows. Today Audition offers the tightest nonlinear editing (NLE) integration available with its sibling Premiere Pro. But that’s not all it can do.
What makes Audition stand out?
Whatever kind of storytelling you do, no other audio application offers all of the tools that Audition does in one package: multitrack mixing, audio effects, audio waveform editing, a Spectral Frequency editor, and AI-based automation with Adobe Sensei. Instead of switching between applications for different tasks, or buying expensive plugins to add missing functionality, Audition users have everything they need for working with audio right from the get-go. And if there’s something specific you really want or need, you can also use third-party plugins with Audition.
This comprehensive feature set makes Audition a great choice for a wide range of audio production work, like video, radio, podcasting, sound design, audio restoration, music recording, and more.
Let’s take a look at Audition and some of the people who use it.
Adobe Audition in video production
Deep integration with Premiere Pro means Audition is the best app available for connected video production workflows. Sharing the same underlying audio and effects platform means that audio content and metadata move between Audition and Premiere Pro with full fidelity.
Video source: Christine Steele, filmmaker.
Audition tools to support audio workflows in video production include Automatic Speech Alignment, Remix, Auto-Ducking, full support for video formats, and more.
Adobe Audition With Crack Download
Remix analyzes and rearranges music to fit the duration of your video without manual editing or complicated cross-fading to get the parts of the song you want, thanks to advanced Adobe Sensei machine-learning technology. Automatic Speech Alignment lets you warp and stretch ADR recordings to precisely match on-camera performance with sample accurate lip sync so you can fix dialog easily and turn around projects faster.
Auto-Ducking automatically adjusts soundtrack music around dialog and sound effects to quickly achieve a professional quality mix. Adobe Sensei machine-learning technology scans audio tracks and applies keyframed volume envelopes to normalize audio for clips or projects.
Dual display full-screen video gives you a full-screen display of video content on a secondary monitor while you edit the audio. This is great for editing Foley and sound effects in videos, recording Automatic Dialog Replacement (ADR) or voiceovers.
Podcasting with Adobe Audition
With the growth of podcasting, and the advent of smart speakers, the market for audio content is expanding rapidly. Audition is the perfect place to assemble, polish, and mix stories for these platforms.
Video source: Emma Houlton, podcast creator.
Multitrack mixing provides a timeline-based workspace for crafting audio stories. Emma also mentions effects for improving the sound of voices, overall audio quality, and making clips from different sources sound better together.
There’s a really fast way to apply effects through the Essential Sound panel, which gives you easy access to advanced audio engineering with simple slider adjustments for dialog, music, sound effects, and ambience.
Clean-up tools like the Click/Pop Eliminator and DeClicker effects let you remove microphone pops, clicks, light hiss, and crackle.
Audition also supports image files so you can store JPEGs of your artwork with your project metadata. This also gives you a visual reference when searching through archived projects.
Adobe Audition for radio
Adobe Audition has long been a staple for radio production with integrated support for radio-specific metadata and markers, and most radio automation and scheduling services.
Video source: Matt Ogaz, production engineer at KEXP.
Matt uses Audition for cleaning up dialog, multitrack mixing, and the Spectral Display editor for noise reduction. Other tools that radio broadcasters use include Automatic Loudness correction, which lets you match loudness in audio clips so that your content meets broadcast loudness standards.
Audition works with most radio automation and playback systems thanks to support for CART metadata. Timed recordings let broadcasters schedule recordings in advance for automatic capture or timed durations for recordings.
Sound design with Adobe Audition
Adobe Audition comes packed with effects, sound manipulation and repair tools — everything you need for creating and refining sound elements. The multitrack mixer lets sound designers complete their sonic compositions with absolute precision.
Video source: Frank Serafine, Hollywood sound designer.
Along with the mixing and restoration tools that Frank mentions, Audition has a whole bunch of sound design tools, including sound generators and a center channel extractor. The Pitch Bender effect changes tempo over time to vary the pitch. Pitch Shifter is a real-time effect that adjusts the musical pitch of a tone and can be combined with other tools in the effects rack.
Custom channelization lets you design your own channel configurations for any audio mix to shape specific sonic environments for video games, installations, or cinema. With Synthesized speech you can type or paste-in text to generate a voiceover or narration track. Use the Frequency Band Splitter to generate copies of an audio clip, each with a different frequency range. The crossover frequencies determine the split points and you can then edit or apply effects to each band separately.
Audio restoration and Adobe Audition
Adobe Audition originally introduced the concept of Spectral Frequency Editing, which transforms audio restoration into a kind of visual image editing. Together with industrial-strength noise reduction, sound removal, and effects, Audition is a perfect workspace for audio restoration and sound archive work.
Video source: Jason Levine, Adobe evangelist and audio nerd.
Spectral Frequency Editing lets you visualize sound and zoom in on the details for incredibly precise audio editing using familiar Photoshop tools like lasso, marquee selections, and opacity-based paintbrush. Find and remove unwanted sounds and repair or refine audio clips. With Auto Healing, you can paint away clicks, pops, RF hits, mouth sounds, mobile phone rings, and more without affecting other elements in the same audio clip. The Audition Auto-Healing tool provides content-aware super powers for fast audio spot repairs.
The Sound Remover effect removes unwanted audio sources from a recording. This effect uses source separation to analyze a selected portion of the recording and build a sound model, which is used to find and remove the sound.
Manual and automatic pitch controls allow you to visually adjust pitch with the Spectral Pitch Display in both the Waveform and Multitrack editors.
Music recording with Adobe Audition
Born as Cool Edit Pro, one of the first digital audio workstation applications, Adobe Audition is still one of the best tools anywhere for capturing, mixing, and mastering musical performances.
Video source: Jason Levine, Adobe evangelist and recording artist.
Control surface support and parameter automation lets you mix audio interactively with control surfaces using the Avid EUCON, Mackie MCU and HUI, or Logic Control protocols — or use third-party, tablet-based controllers that support these protocols.
Audition offers music-focused tools, such as guitar suite effect, a variety of detailed reverb controls, and support for VST audio plugins, as well as Audio Units on macOS.
That’s just a taste of what Audition can do. Think of Audition as a soundstage for storytelling, an Adobe design app for audio with all of the tools you need for telling stories with audio of any kind.
Sound good? TryAdobe Audition now.
Watch Jason Levine’s livestreams “Five Things Every Video Editor Should Know about Adobe Audition.”
Our good friend Mike Russell hosts the fantasticAdobe Audition podcast series.__
Learn how to useAdobe Audition.
[Updated Aug. 17, 2019, with information on how to import or export markers using CSV files.]
I edit in Adobe Audition almost every day, generally for my weekly podcast (DigitalProductionBuzz.com). And, as with all the software I use, I keep looking for better or faster ways to do something.
Many times, I want to take a short section of audio and move it from one place to another, either in the timeline or the waveform editor. While it is easy to drag a clip to move it, I started wondering about whether markers could help.
That got me wondering about markers in general, and THAT made me realize that I didn’t know a whole lot about how markers work in Audition. This became the impetus for this article.
NOTE: Adobe’s Help files are seriously out of date regarding markers. This article contains information not found in the Help files.
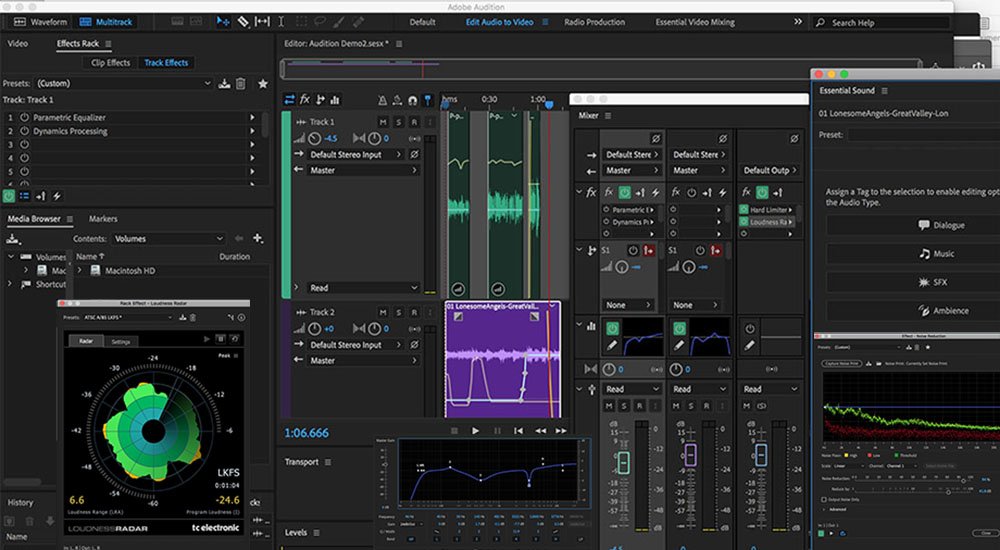
UPDATE: Here’s a second article that describes how to export and import markers using Audition.
BACKGROUND
A marker specifies a location in time in either the Waveform Editor or Multi-track Timeline. There are four marker types within Audition:
- Cue
- Subclip
- CD Track
- Cart Timer

Cart timer markers are part of an old-fashioned technology radio stations used to copy commercials and other short programs to audio tape for instant playback on air.
CD Track markers are used to indicate the start of tracks when creating audio CDs.
Subclip markers are used by Premiere Pro and Prelude to define clips within longer recordings. This clip type is useful when working back and forth with Premiere, but perhaps less so in an Audition-only workflow.
Cue markers are a general purpose marker for use within Audition.
NOTE: Cue markers are gray. Subclip markers are blue. Operationally, within Audition, these two marker types are identical. If you are moving files between Premiere and Audition, use subclip markers.
In Audition, a marker can either be a point or a range.
- A point refers to a specific time position with a duration of 0. You can modify the start time at any time.
- A range has both a start time and a end time. You can modify the start time and duration of a range at any time.
WORKING WITH MARKERS
To add a marker, position the playhead where you want to locate a marker and type M. This adds a Cue marker at the position of the playhead. The default marker name can be changed in Preferences > Markers & Metadata.
NOTE: You can also add markers using the Markers panel, but M is MUCH faster!
To move a marker, drag it.
To rename a marker, right-click the marker icon, and select Rename Marker.
To delete a marker, right-click the marker icon, and select Delete Marker.
Transcribe With Adobe Audition
NOTE: Here’s a really cool tip. Once you create a marker press / — this selects the marker name in the Marker panel so you can quickly rename the marker. If the Marker panel is not open, press / twice.
To change the marker type, right-click the marker icon and select the option you want under Change Marker Type.
Markers created in the Waveform view are attached to the audio file, so if you insert or delete segments of the WAV file, the marker(s) will move. They also show up as static lines in the clip when used in Multitrack. Markers added to multitrack sessions are tied to the session timeline, and do not move with clips. However, they WILL move if you insert or delete time in a session.
WORKING WITH RANGES
Ranges allow you to label a section of an audio file.
If you are in the Waveform Editor, select the region that you want to convert to a range, then type M. This is a very fast way to build a collection of sound bites for later editing (see below).
NOTE: You rename marker ranges the same as markers.
To convert a marker to a range, right-click the marker icon and select Convert to Range; both Cue and Subclip markers can be converted to a range.
This displays the two sides of a range marker.
To set the range, drag one of the two edges.
USING THE MARKERS PANEL
Open the Markers panel from the Window menu or type Option + 8.
The markers panel allows you to do even more with markers. For example:
- Quickly change the marker type
- Merge two adjacent markers to create a range
- Export a marker range as a separate audio file
- Rename markers
- Modify the start time or range duration
- Export marker names to a CSV file
To change the marker type, click the downward-pointing arrow next to the marker type.
To merge two adjacent markers to create a range in either the Waveform Editor or timeline, select the two markers in the Markers panel, then click Merge Selected Range icon in the top tool bar.
To rename a marker, double-click the name.
To change the start time, or range duration, double-click the timecode you want to change. (Or simply drag the marker where you want it in the Timeline.)
THINGS TO DO WITH MARKERS
The most obvious reason for using a marker is to label sections of your audio. This makes jumping between markers a simple keyboard shortcut:
- Shift + M – Jump to next marker
- Option + M – Jump to previous marker
But there are less obvious things to do with markers that can speed editing.
If you have selected a marker range in the Waveform Editor, you can export it as a stand-alone audio file using the Markers panel.
Or, you can copy the selected range and automatically insert it into a multitrack timeline. However, every time I tried this, the inserted range was always placed at the beginning of the selected track, not at the position of the playhead. And it is often difficult to select the correct track, then switch to the Waveform Editor.
If you create range markers in a clip, you can drag the range directly from the Markers panel into a track in the multitrack timeline. This is a very fast way to build a collection of sound bites.

This button – on the far right side of the Markers panel – allows you to see all the markers in all files that are currently open in the project, not just the currently selected file or timeline.
In what is a very useful function, if you have a marker range in the Timeline, double-click the edge of the marker to select the entire range. Once the range is selected:
- Copy and paste the contents into a new track
- Type Delete to remove the selected area and leave a gap
- Type Shift + Command + Delete to delete the selected area and close the gap
- Type G to deselect the range
I REALLY like dragging marker ranges applied to a clip from the Marker panel into the timeline. That is just a really fast way to edit.
MARKER PREFERENCES
There’s an entire preference panel devoted to markers. While I like all the defaults, there are two settings I want to call to your attention:
- Lock markers… When this is unchecked, markers in the Waveform Editor will move as the audio they are attached to changes position. Timeline markers never shift as clips change position.
- Add marker changes… When this is unchecked, any changes you make to a marker are not reflected in the History panel. If you are doing a lot of logging, unchecking this can unclutter the History panel.
However, in general, I leave these settings at their default.
KEYBOARD SHORTCUTS
There are 17 keyboard shortcuts for markers in the default keyboard shortcut set in Audition. While M creates a default Cue marker, Shift + Cmd + M creates the much more useful Cue Range marker.
The only shortcut that drives me nuts is “C”, which creates a Cart Timer marker. Since Premiere uses C to cut clips, I am forever inserting Cart Timer markers when I want to cut a clip. In my personal shortcut set, I set this shortcut to blank.
THINGS I WISH MARKERS DID, BUT THEY DON’T
Adobe Audition With Obs
Markers in Audition are useful and range markers, though hidden, are really useful. Still, there are a number of things I wish Adobe would implement for markers in Audition:
- Remove the default shortcut for Cart Timer markers (though this can be done manually)
- Add a shortcut for Subclip markers (though this, too, can be done manually)
- Allow selecting one or more markers in the Timeline (for example, to delete them)
- Allow changing the default cue marker to a a cue range marker
- Allow markers in the Timeline to be selected and moved as a group
- Allow merging markers in the timeline, merging in the Markers panel is too obtuse
- Allow markers in the timeline to move as clips are added or deleted.
- Allow markers to be attached to a clip and displayed in the timeline (great for marking specific audio cues or syncing clips)
- Allow dragging a select timeline range to a different location in the timeline.
SUMMARY
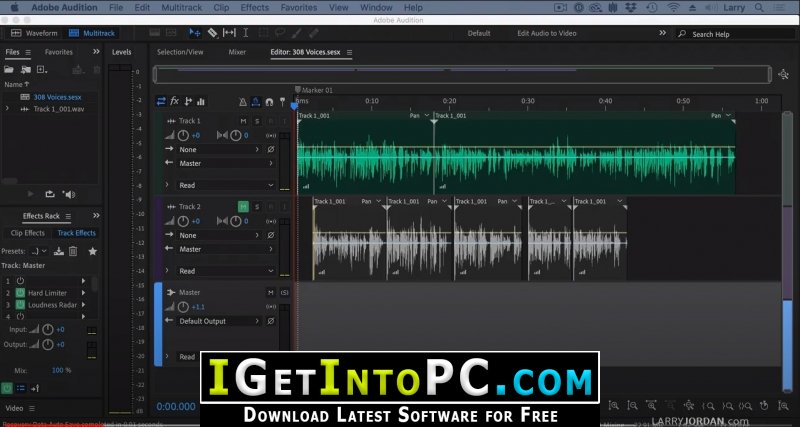
The most powerful feature of markers in Audition – range markers – is really hidden. And unless you know how to use the Markers panel, most of the benefits of using markers are also hidden.
Using Subclip markers to log audio before importing it into Premiere is a great way to keep files organized and speed your editing.
In short, once you know how markers work, they can make your editing more organized and much more efficient.