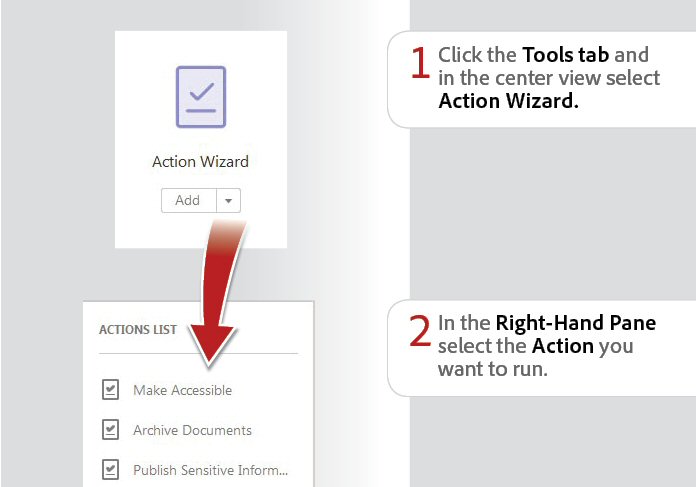Professional tools for making PDF
documents easier to navigate
- Autobookmark Plug-in For Adobe Acrobat
- Auto Bookmark Plug In For Adobe Acrobat Download
- Auto Bookmark Plug In For Adobe Acrobat Reader
- How To Get Adobe Plug In
- Auto Bookmark Plug In For Adobe Acrobat Pro
- Add Bookmark In Adobe Acrobat
.PNG)
In our enterprise, few users (60+) are facing an issue while launching the shortcut Adobe acrobat reader DC, 'Invalid Plugin detected. Adobe Acrobat Reader DC will quit'. As mentioned in the Adobe technical forum, downloaded the latest patches from vendor site and installed the same. Issue was still persist. Autobookmark Plug In For Adobe Acrobat Mac Tutuapp Mac Download Download Httrack For Mac Chrome Update 2017 Little Mouse's Encyclopedia Download Free Jazler Crack These Nights In Cairo Download Free Oumou Sangare Moussolou Rar Files Driver License Barcode Generator Microsoft Excel 2013 Download For Mac. AutoBookmark Professional Plug-In. AutoBookmark is an advanced plug-in for Adobe Acrobat and Adobe Acrobat Professional software. Adobe Customization Wizard Adobe Customization Wizard is a free downloadable utility designed to help IT. AutoBookmark Professional Plug-In AutoBookmark is an advanced plug-in for Adobe Acrobat and Adobe Acrobat. AutoSplit Plug-In AutoSplit Plug-In is an advanced plug-in for splitting PDF documents for Adobe.
AutoBookmark Plug-in / PDF Named Destinations Summary
- What is AutoBookmark Plug-in?
- AutoBookmark™ is an advanced plug-in for Adobe® Acrobat® and Adobe® Acrobat Professional® software. AutoBookmark™ is designed to create, edit and maintain all navigational elements of PDF documents:
Product details:
Creating and Managing PDF DestinationsA destination is the end point of a link or a bookmark in a PDF document. It is represented by text in the 'Destinations' pane of Adobe® Acrobat®. Destinations allows setting navigational paths across a collection of PDF documents. Using named destinations is recommended when linking across multiple documents, because unlike linking to a page, linking to a destination is not affected by page addition or deletion in a single document. AutoBookmark™ named destinations can be used to open a PDF document from HTML script 'href' tag at a desired place. Manually creating named destinations is a time consuming and tedious task. The AutoBookmark™ set of functions helps to solve this problem quickly and efficiently. AutoBookmark™ provides the following features for named destinations:Autobookmark Plug-in For Adobe Acrobat
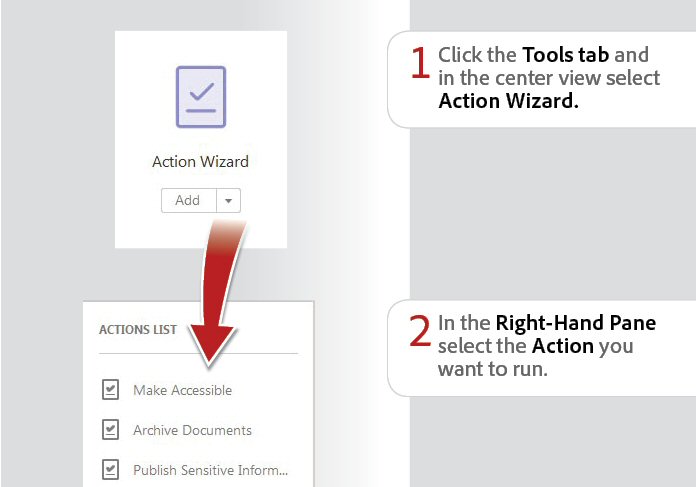 Creating destinations from bookmarks
Creating destinations from bookmarks
Creating destinations from links
Creating destinations from Bates numbers
Creating page labels from Bates numbers
Creating bookmarks from named destinations
Exporting named destinations to a text file
Importing named destinations from a text file
Converting links and bookmarks NOT to use destinations
Deleting all named destinations
TutorialsCreating Destinations From Bookmarks Destinations are automatically generated from existing bookmarks and bookmarks are converted to use named destinations instead of direct page references. Named destinations enable you to set navigation paths across a collection of PDF documents. Linking to a destination is recommended when linking across documents, because unlike a link to a page, a link to a destination is not affected by the addition or deletion of pages within the target document. Named destinations can be also shared between multiple links or bookmarks within a document. For example, instead of using a direct link to page 10, a bookmark will point to the named destination 'Chapter 1' . You will be able to link to this location using a human-readable name instead of a page number. Custom text patterns (using regular expression syntax) can be used to search and extract only a portion of bookmark title for use as a destination name. Creating Destinations From Links Convert link actions to use 'named' destinations instead of direct references to a page. The plug-in automatically creates a separate named destination for each link annotation that points to a page and converts it to use this destination instead of the direct page reference. Named destinations enable you to set navigation paths across a collection of PDF documents. Linking to a destination is recommended when linking across documents, because unlike a link to a page, a link to a destination is not affected by the addition or deletion of pages within the target document. Named destinations can be also shared between multiple links or bookmarks within a document. For example, instead of using a direct link to page 10, a link can point to the named destination 'Chapter 1' . You will be able to link to this location using a human-readable name instead of a page number that can potentially change over time.Creating Destinations From Bates NumbersAutomatically create destinations based on Bates numbers for each page in the PDF document. This operation checks every page for a Bates number and creates a destination pointing to this page while using a Bates number as a name. Once the document has destinations that match Bates numbers, then it is possible to bookmark/link to the pages by using a corresponding destination name. The advantage of destinations is that they can be used for cross-document linking. The links/bookmarks that use destinations do not need to be updated if the page order or page count has been changed. Creating Page Labels From Bates NumbersAutomatically create page labels based on Bates numbers for each page in the PDF document. This operation checks every page for a Bates number and sets a page label to use this number. Page labels are used to identify pages in 'Thumbnail' panel and in the page selector. After applying this operation it is possible to jump to a page by typing a corresponding Bates number. Auto Bookmark Plug In For Adobe Acrobat Download
Exporting Destinations To Text FileExport all named destinations to a tab-delimited plain ASCII text file. Each named destination is exported on a separate text line and includes the following parameters: destination name, target page number and a complete description of the page view (zoom fit type, page rectangle and a zoom factor). Use this feature to edit existing named destinations and to import changes back into a document by using 'Import From Text' operation. Easily open and edit tab-delimited text file in Microsoft Excel:Importing Destinations From Text File(s) Create named destinations from a tab-delimited ASCII text file. You can either use a text file that was previously exported using the 'Export To Text' operation or create your own file using a simple text format. The minimum requirement is to provide just two parameters for each destination: a unique name and a destination page number.
Here are few samples of the plain text descriptions that can be used for importing named destinations:
Introduction 1
Chapter One 10 {FitH;-32768.000000;-32768.000000;797.000000;-32768.000000;-32768.000000}
Chapter Two 20 fitpage
Index 20 fitwidth
This functionality can be used for transferring named destinations between files, creating new or editing existing destinations. It is not possible to create a destination that points to a page that does not exists in the current document (i.e. document has just 100 pages, but the destination tries to refer to page number 101).
The plug-in provides ability to import named destinations into multiple PDF documents from different document-specific text files. This operation expects that each PDF document has an associated text file with the same name but with *.dest.txt extension.Convert Bookmarks and Links Not to Use DestinationsThe software allows converting links and bookmarks that already use named destinations to direct page links. The actions are adjusted to point to the same locations as named destinations, but without using them. Deleting All Destinations All named destinations can be deleted from a document at once. Using Named Destinations To Open PDF Documents Auto Bookmark Plug In For Adobe Acrobat Reader
Named destinations are very useful when it is necessary to open a PDF document at a specific page view. They can be used in HTML links, URL or in command-line syntax. For example, this HTML tag opens a destination named 'index' in a PDF file named myfile.pdf: <A HREF='http://www.mywebsite.com/myfile.pdf#index'>Another example that uses 'nameddest' parameter in URL:http://example.org/doc.pdf#nameddest=Chapter6 URL Limitations (as describe in the technical note from Adobe):
• Only one digit following a decimal point is retained for float values.
• Individual parameters, together with their values (separated by & or #), can be no greater then 32 characters in length.
• You cannot use the reserved characters =, #, and &. There is no way to escape these special characters.
• If you turn bookmarks off using a URL parameter when a document had previously been saved with bookmarks on, the bookmark scrollbars are displayed at first, and only disappear once Acrobat obtains enough streamed information to render the full page.
- Product Levels: Standard vs Professional
- The software is available in two product levels: Standard and Professional. Both levels have identical functionality except batch processing support (batch processing commands for: bookmarking, linking), that is available only in AutoBookmark™ Professional plug-in. All other features, menus and toolbars are the same.
System Requirements
- Platforms:
- Microsoft® Windows 10/Windows 8/Windows 7/Windows Server 2012/2016/2019.
- Software:
- Full version of Adobe® Acrobat® software is required (versions 6, 7, 8, 9, X, XI, DC, 2017-2020). This software will not work with free Adobe Acrobat® Reader®. Batch processing functionality requires presence of Adobe® Acrobat Professional®.
(Adobe Acrobat Product Comparison Chart).
How To Get Adobe Plug In

Automatically create and manage PDF bookmarks, links and destinations in Adobe Acrobat.
Auto Bookmark Plug In For Adobe Acrobat Pro
Automatically create and manage PDF bookmarks, links and destinations in Adobe Acrobat. AutoBookmark plug-in for Adobe Acrobat automatically generates multi-level bookmarks from the text attributes such as font name, size, left indentation and content.
Add Bookmark In Adobe Acrobat
Use [Select Text] tool from Acrobats toolbar to quickly define bookmark levels from the examples. Apply text patterns (regular expressions) to use only a text that matches a specified pattern. Use user-defined stop words to exclude unwanted bookmark titles. Control bookmarks color, style and zoom type.
With AutoBookmark plug-in for Adobe Acrobat you can customize bookmark titles by changing text case and adding optional prefix/suffix. Add leading numbers to the bookmarks by combining numbers, letters or roman numerals. Batch processing support provides a way to add bookmarks across multiple PDF documents at once.
System requirements
Limitations in the unregistered version
- 30 days trial
- 'DEMO' watermarks will be added to all processed PDF documents
Filed under
Load comments
This enables Disqus, Inc. to process some of your data. Disqus privacy policyAutoBookmark Plug-in for Adobe Acrobat 3.5
add to watchlistsend us an update 4 screenshots:
- runs on:
- Windows NT
Windows ME
Windows 7
Windows Vista
Windows XP
Windows 2K - file size:
- 2 MB
- filename:
- SetupAutoBookmarkDEMO.exe
- main category:
- Office tools
- developer:
- visit homepage
top alternatives FREE
top alternatives PAID