- Change Picture Library Location On Pc
- Change Picture Library Location On Mac
- Change Picture Library Location On Redhat
- Change Picture Library Location On Ipad
What I found that worked for me is that I had to change the location of my 'Pictures' directory. This is done in Windows, as opposed to iCloud. iCloud just creates its directory in the 'Pictures' directory, wherever that may be located.
To do this I went into iCloud settings and unchecked the 'Photos' checkbox. Accepted the warnings about removing files from the PC and applied changes. This removed the existing iCloud Photos directory.
How to Move Your Pictures Folder Location in Windows 10 By default, Windows stores your personal Pictures folder in your account's%UserProfile% folder (ex: 'C: Users Brink'). You can change where files in this Pictures folder are stored to another place on the hard drive, another drive, or another computer on the network.
- Right-click a library and select Properties from the options. In my case, I had to right-click the pictures library. You will see a listing of all folders making up that library. One of the folders has a check mark next to it. This indicates the default save location for files of that type. To change that location do the following.
- Choose the library you want to designate as the System Photo Library. After Photos opens the library, choose Photos Preferences from the menu bar. Click the General tab. Click the Use as System Photo Library button.
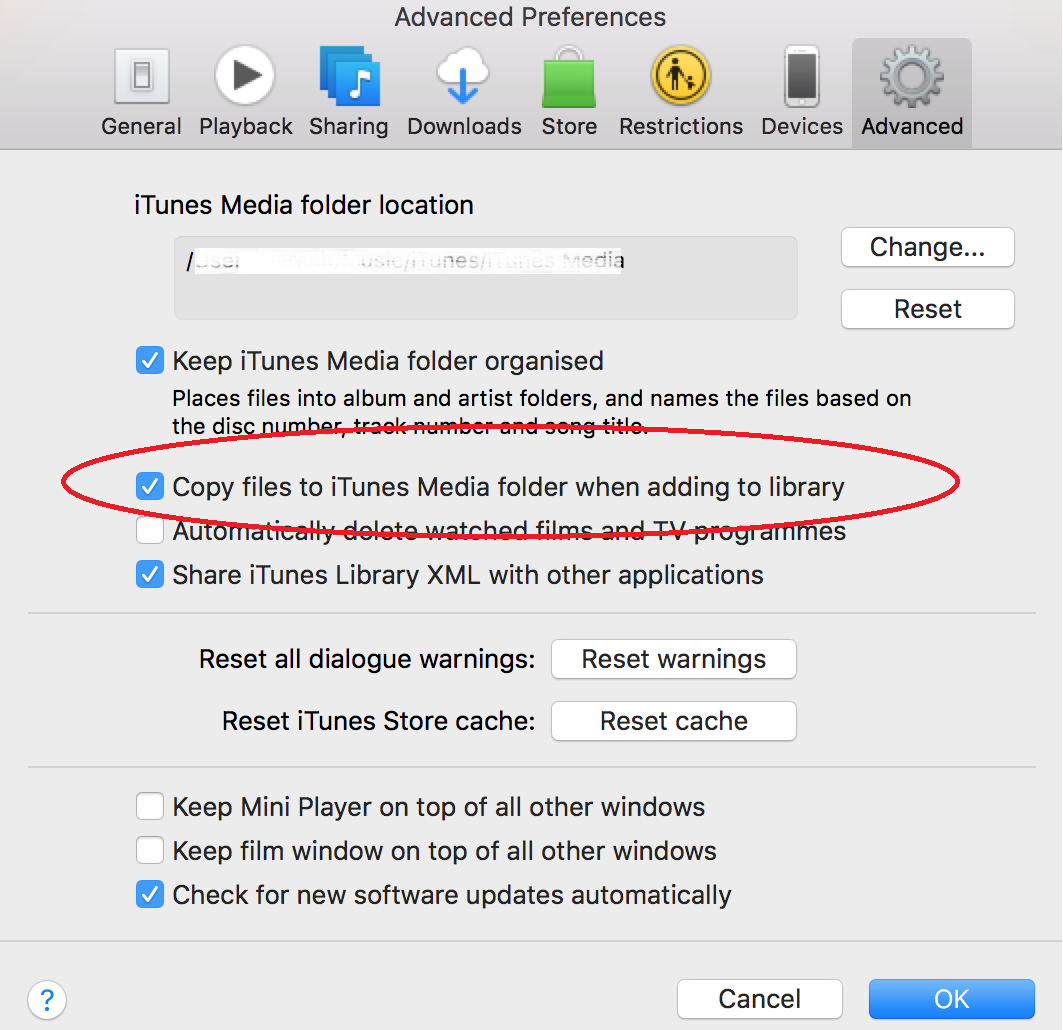
Then I right-clicked on the 'Pictures' directory from file explorer. This opens the 'Pictures Properties' dialog box. There is a tab for location. Under this tab you can move the location of your 'Pictures' folder. Mine now shows D:Pix, for example.
Once this is done, you can go back into iCloud and re-enable Photos and it will create a new iCloud Photos directory underneath the newly relocated Pictures directory. It will then begin downloading thumbnails from your iCloud.
Note that, regardless of what you named your directory, it will appear in File Explorer as 'Pictures' and beneath that is where you will find your iCloud Photos directory. There will also be an 'iCloud Photos' link created in File Explorer to simplify finding this new location.
For the record, I have the newer version of iCloud that only has checkboxes for iCloud Photos & Shared Albums under Photos
Hope this helps.
Sep 2, 2020 5:35 AM
Hi all,
My setup involves both a Google Workspace subscription (previously named GSuite - used for my email and documents) and an iCloud subscription (for photos/videos taken with my iPhone/iPad). The problem is that they both use the Pictures folder and I don't want to sync all of my iCloud media to Google.
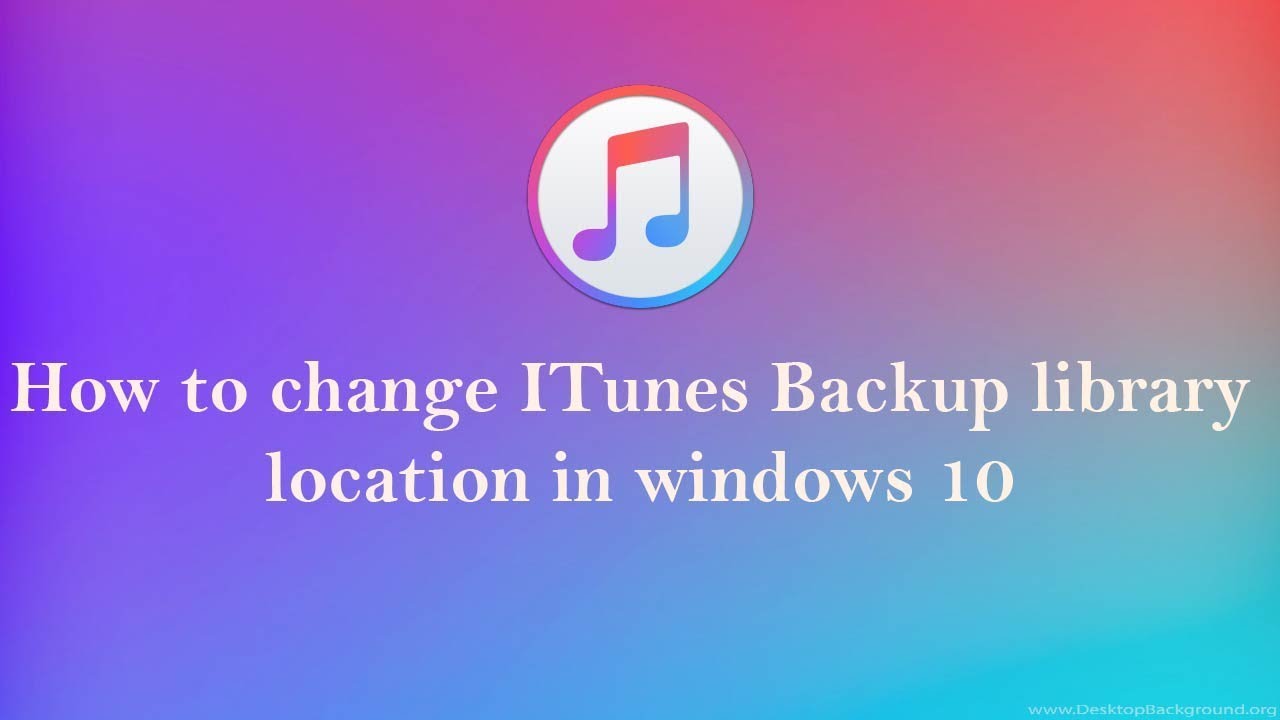

If you download the newest version of iCloud from the Windows Store you do not get the option to choose the directory where it will sync your media, it will always choose your Pictures folder:
Instructions on installing the new version of iCloud can be found here: https://support.apple.com/en-au/HT201391
INTRODUCING: SYMBOLIC LINKS
Change Picture Library Location On Pc
In Windows you can create something called a symbolic link or symlink for short. They act similar to shortcuts, which are files that are linked to another place on your PC. Symlinks are more like a wormhole from one place to another on your PC, whenever you put files into one folder, Windows will teleport that file to a different folder. You can use symlinks to change where iCloud media ends up on your PC.
SYMLINKS: PREPARATIONS
Before we create the symlink, we need to make sure iCloud isn't syncing photos. If it is, disable this in iCloud and delete the iCloud Photos folder inside the Pictures folder:
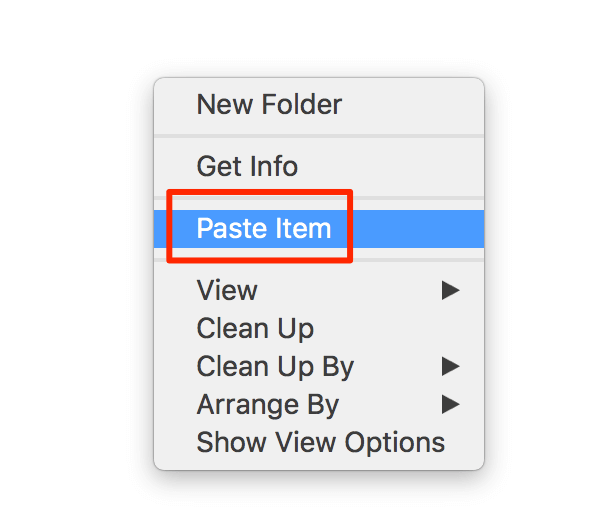
TAKE NOTE: ORIGIN FOLDER
Before we start, we need to note the origin folder location. This is the the start of the wormhole, where files enter before being transported. Take note of your origin folder (including the quotation marks!) which is:
'C:UsersYOUR-USERNAMEPicturesiCloud Photos'
TAKE NOTE: DESTINATION FOLDER
Now browse to the location you'd like the files to be stored within and either create a new folder or choose an existing folder - we'll call this the destination folder in this example. When the files enter the wormhole, they're transported to this location. Keep this window open so we can use it a little later.
CREATING THE SYMBOLIC LINK
Change Picture Library Location On Mac
- Locate the Windows Key in the bottom-left corner of your keyboard (between the Ctrl and Alt keys)
- Hold down the Windows Key and tap R on your keyboard
- In the Run box that we just opened, type the word cmd and press enter
- A black command terminal will appear. Type the following text: mklink /D
- Hit the spacebar to put a space after the /D
- Enter the origin location from above, including the quotation marks
- Now hit the spacebar to put a space after the origin location
- We now need to enter the destination location. You can type this by hand (with quotation marks) but you can also simply drag and drop this folder into the command prompt to enter the entire destination location
- Now just hit enter and you're done! Here's what my example looks like:
You can now open iCloud and tick the checkbox next to Photos and click the Apply button to start syncing. The iCloud program thinks it's putting them in the iCloud Photos folder within the Pictures folder but if you check your destination folder you'll find all of the content from your iCloud account starting to appear.
I hope this helped some people out there, if you have any feedback on my writing or teaching style, please feel free to leave a comment and I'll take your advice onboard.
Change Picture Library Location On Redhat
Change Picture Library Location On Ipad
Thank you all,
Eli
Posted on Dec 3, 2020 8:10 PM