Whether corporate policy or personal preference pushed you to use Microsoft Outlook, the more organized your task management is, the better your productivity will be. Here are 5 quick tips that can help you organize your Outlook tasks and increase your productivity.
1. The Visual Method
This method is based on two popular productivity concepts commonly used in time management: Getting Things Done and the Eisenhower Matrix. The visual method presents Microsoft Outlook tasks in the form of a visual board. It is probably the quickest way to organize your tasks in a way that lets you see the whole picture, which can be difficult when all you have is a to-do list in front of you.

Not only is it time-consuming to set priorities and deadlines for all the tasks on your to-do list, but it does not provide you with an overall picture of your activities.
- Task snapshot: A snippet of text related to the task: Open: Select this to open the relevant email so that you can review the task. Already done: Select this to mark the task as completed. Suggested tasks disappear after two weeks or after you mark them as done. Not a task Action: Select this to mark the insight as not a task.
- Tasks in a Box will move your emails back to the top of your inbox at the moment of your choice. Why use Tasks in a Box for Outlook:. Stay Focused: Snooze emails you want to deal with at a later moment in time and Tasks in a Box will move them out of your inbox until you're ready to deal with them.
Click Tasks in the left pane in the Outlook options window. Select the check box for the Set reminders on tasks with due dates option. Choose a reminder time. Select the check box for the Keep my. Whichever system you use though, a good To Do List system should at the very least, do the following: Include all your Tasks. Be easy to update. Remind you of due dates as they come up. Be easy to review action items. Be easy to keep with you wherever you are. Help keep you focused on your priorities.
When you see your tasks in the form of a visual board and move them around with drag-and-drop ease, it will take you only 5–10 minutes to see where you are now and where you need to be. This method can be applied with the help of a simple add-in called
TaskCracker for Outlook.
2. The List Method
If you are still a to-do list lover, then you have probably noticed that sometimes, your complete to-do list of tasks becomes too large. Working with lists of tasks would be almost impossible without customizable views. For example, if you need to see only your critical tasks, then scrolling down the entire task list will be useless. To set a custom view, go to the Navigation pane, click the View tab, and hit the Change View button.
As you can see, you do not need to do anything else because you have a set of pre-customized lists inside your Outlook. Yet, when you need to see the list with either more or less detailed information, or sort your tasks in a specialized way, you can always use the View Settings button.
3. The Sort Method
The sort method consists of the creation of an automatic daily agenda.
What this means is that you will not spend time thinking about where to begin; just filter your prioritized tasks to make the most important tasks appear at the top . You can change the parameters of each task using color codes (font color, categories), due dates, flags, and priority settings (high, medium, low). When creating each task, mark it accordingly. This will allow you to quickly organize your Microsoft Outlook tasks. For example:
For example:
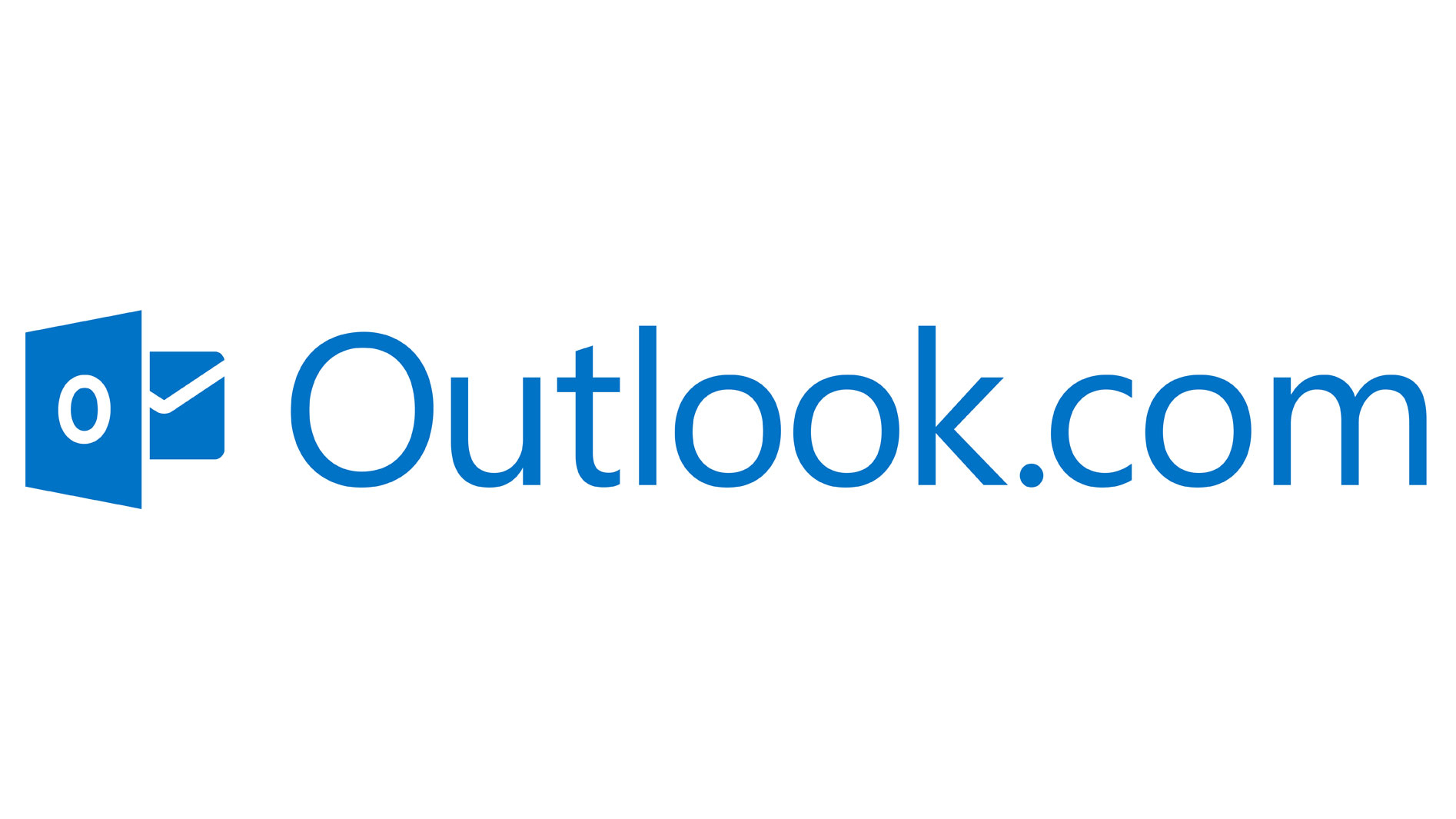
The main disadvantage of the sort method is that you cannot always tell which task will be the highest priority or what deadline each task will have until you compare them. So, although this method is easy to use, the visual board method seems to be the most attractive (see p. 1).
4. The Search Method
If you press Ctrl + Shift + F, a window for a multi-parameter search in your tasks will appear.
Outlook Reviews Using Tasks Using

However, this is probably the least productive way to organize your tasks because you are going to need a daily agenda and a simple to-do list just to manage your time anyways. This is why it is better to use any of the tips mentioned above rather than the search method. It is best to reserve the advanced search feature for, say, finding attachments for or details of completed tasks.
5. The Complex Method
The complex method may take a bit more time, but it involves taking each of the above-mentioned methods and combining them, depending on the situation. For example, when strategically planning your tasks and comparing them to the project goals, the visual method is the most suitable. When dealing with the daily agenda, you can switch to the to-do list mode and use a color code. It totally depends on what works best for you, and it may differ in each individual case. Finding your perfect combination might take time at the beginning, but it will ultimately save you time in the future, especially if you combine it with Inbox Zero email technique or GTD.
Outlook Reviews Using Tasks Online
The visual method described in this text is one of the quickest and most efficient ways to increase your Outlook task productivity. For a free 30-day trial, just click “Download” below.