Cores
Which Retroarch Cores To Use
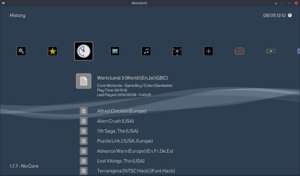

Hi, Is it possible to have all retroarch cores setup in the emulator selection. I know you can add them manually, but i have no idea what they are all called, and finding examples is hard. Unless you can point me in the correct direction. Some of the consoles crash, but i know the retroarch versi. Many game console may have multiple emulator cores, the question of which one is the best may come up. Emulators can be designed to be more accurate at the cost of a performance hit, check out the Emulation General Wiki for a good look at what will suit your needs and hardware.
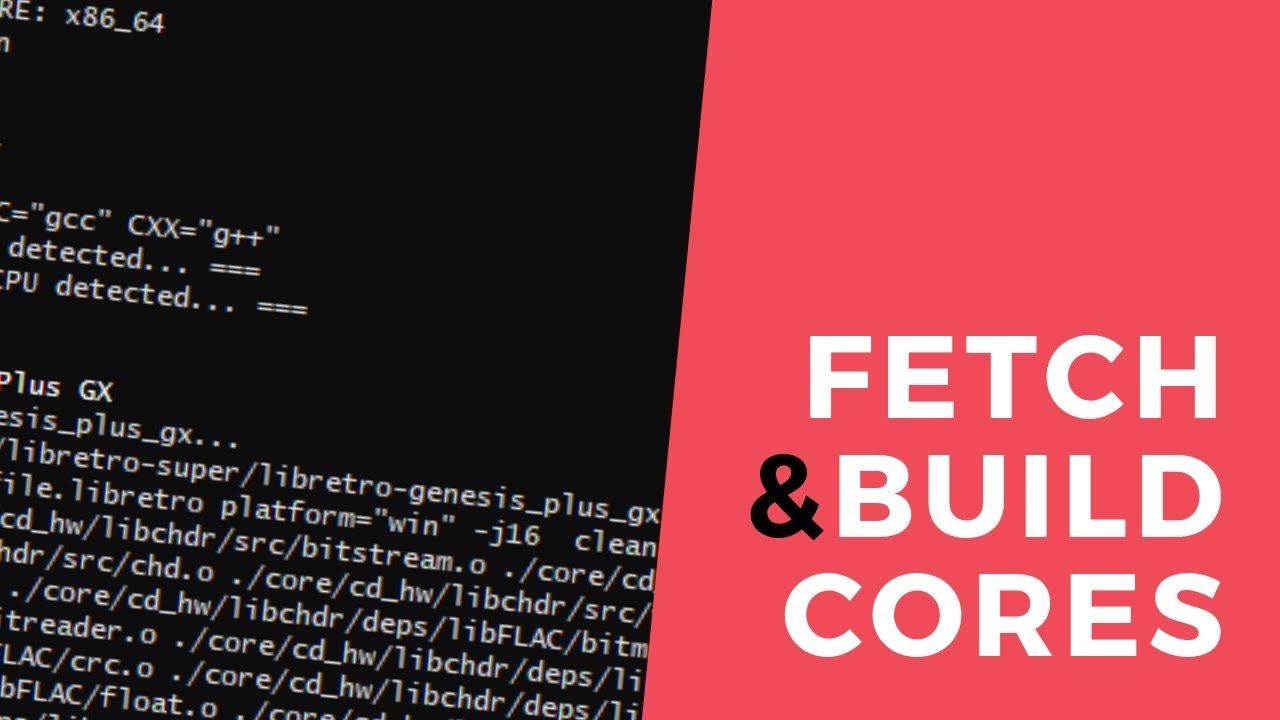

This is a list of cores and what systems they emulate.
List Of All Retroarch Cores
| Core | What is Emulated | Stable Link |
|---|---|---|
| VBA-Next | Game Boy Advance | Download |
| Genesis GX Plus | Genesis, Megadrive, Master System | Download |
| Snes9x2010 | Super Nintendo | Download |
| 4do | 3DO | Download |
| MAME 2003 | Arcade | Download |
| VirtualJaguar | Atari Jaguar | Download |
| Gambatte | Game Boy, Game Boy Color | Download |
| Bettle-VB | Virtual Boy | Download |
| Stella | Atari 2600 | Download |
| O2em | Odyssey, Videopac | Download |
| Bettle-PCE-Fast | PC Engine | Download |
| VECX | Vectrex | Download |
| NxEngine | Cave Story | Download |
| ProSystem | Atari 7800 | Download |
| Beetle-NGP | Neo Geo Pocket Color | Download |
| Beetle-SupergraFX | PC Engine SuperGraFX | Download |
| Handy | Atari Lynx | Download |
| FCEUmm | Nintendo Entertainment System | Download |
| Bettle-WSWan | WonderSwan | Download |
| BlueMSX | MSX | Download |
| mGBA | Game Boy Advance | Download |
| PCSX ReArmed | Playstation | Download |
| Snes9x | Super Nintendo | Download |
| MAME 2003 Plus | Arcade | Download |
| DOSBox | DOS | Download |
| FinalBurn Alpha | Arcade | Download |
| fMSX | MSX | Download |
| PicoDrive | Master System, Sega CD, Genesis, PICO, 32X | Download |
Retroarch All Cores Zip Download
Return Home
Do you wish you could browse a massive collection of retro games from your couch, without having to connect a bunch of systems or cobble together various emulators? RetroArch makes it possible. This all-in-one emulation station can run almost any retro game imaginable, and works on Windows, Mac, and Linux computers.
RetroArch is awesome, but it’s a little tricky to set up. Don’t panic, though, because it’s far from impossible. Here’s how to set up RetroArch on your home theater PC, or any other computer, so you can emulate all your favorite retro games in one fell swoop.
We’ve shown you how to play your favorite retro games on your Windows computer, and those tools still work. RetroArch makes things easier by putting all your games in the same place, and giving you a couch-ready interface for browsing your collection. Whether you’re a Nintendo, PlayStation, Sega, or even DOS fanatic, you can add your favorites to one unified menu.
Step One: Download RetroArch
Head to the Libretro home page, then click the “Downloads” link in the top-right menu. Here you’ll find the latest release for your platform. For example, if you’re a Windows user, click the “Windows” folder.
Browse and you’ll find a 7-Zip archive containing Retroarch. You’ll need to download and install 7-Zip if you haven’t already, in order to open the archive. Drag the contents of this archive to a folder, and put that folder anywhere you’d like. I put mine in “D:Retroarch”, but it’s up to you.
To launch RetroArch, simply double-click “retroarch.exe”.
Step Two: Configure Your Controllers
The RetroArch user interface can be overwhelming at first, throwing you directly into a menu of configuration options. Don’t worry: it’s simpler than it looks.
The first thing you need to know is your mouse is not useful here. Click wherever you want, nothing is going to happen. Instead, browse the menu using your arrow keys. Up and down scrolls through the list; right and left jumps from one menu to another, indicated by the icons at the top of the screen. “Enter” lets you select a menu item, “Backspace” lets you jump back a level.
Of course, if you want to browse your collection from the couch with a gamepad, the first thing you’re going to want to do is set up your controller to work with RetroArch. In our tests, an Xbox 360 controller worked out-of-the-box, but if your controller isn’t working to browse the menu–or you want to configure the buttons differently–we can change that.
With your keyboard, head to the Settings menu, which is represented at the top of the screen by two gears. Scroll down to “Input”, then hit Enter.
Now scroll down to “Input User 1 Binds”, and scroll down to “User 1 Bind All”. Click that and you can map buttons to your gamepad.
The RetroArch bindings work across all emulators, and are designed to consistently mimic the gamepads that came with the appropriate systems. You should, ideally, configure your joystick so that the buttons line up with those in this image:
Do that, and most games should play exactly the way you remember, though you can configure things differently if you prefer. Once this is set up, you can navigate the RetroArch menus using only your gamepad, so put the keyboard away if you don’t want it.
If you’re setting up a multiplayer rig, repeat this process for all of your controllers. It will all be worth it, I promise.
Step Three: Download Emulators (aka “Cores”)
Now that you’ve learned how to navigate RetroArch, it’s time to learn a few concepts. RetroArch isn’t itself an emulator; instead, it’s a front-end capable of running a wide number of emulators. These individual emulators are called cores within RetroArch, and you’re going to need to download the appropriate cores for the games you want to run.
But don’t fire up your browser: you can install cores from inside RetroArch. Head back to the first column in RetroArch, then scroll down to “Online Updater”.
Select “Core Updater”, the first item in the resulting menu. From here you can download a wide variety of cores. Scroll through the menu and download as many cores as you like. Cores are sorted by the systems they emulate, so download something to run all of your games.
If you’re not sure which core to choose for a particular system, don’t worry, you can experiment to find out which cores work best later. For the most part, however, they should be similar, so for now just choose one.
Step Four: Add Your ROM Collection
Now that you’ve added some cores, it’s time to add your ROMs. We’ll assume you already have a collection of ROMs for the purposes of this guide.
RetroArch can scan a folder full of ROMs and organize them for you. From the main menu, head to “Add Content”. Pick “Scan Directory”, then browse your file system until you find your folder full of ROMs. Yellow text at the bottom of the screen will show you your progress. Once everything is done, head to the home screen and you’ll see a new icon: the controllers for each system you’ve added roms for. Use the right arrow key to access these menus and browse the games.
From here you can browse your game collection. Try to open any of them, and you’ll be asked which core you want to run the game with. Pick one, and you’ll finally be brought to a screen from which you can run the game.
Congratulations! You’ve now got a pretty cool emulation setup that you can control from your couch. Get to playing!
Step Five: Keep Tweaking, If You Want To
Eagle-eyed readers no doubt noticed the thumbnails shown in the above step. You can find these thumbnails in the “Online Updater” section where you downloaded cores, under “Thumbnails Updater”. Just select the systems you’ve added ROMs for and you’ve got thumbnails baked into the interface.
Actually, while you’re in the Online Updater, you might as well updated the core info files, the assets, and everything else. It’s just a matter of scrolling down the list and selecting everything.
Power users should also check out the “Settings” tab, where you’ll find the Video, Audio and a variety of other settings. You don’t have to go in and tweak this stuff, but power users will love diving in and making everything work just right. This forum thread, for example, has great settings for the ideal NES and SNES experience.
RetroArch is awesome, but it’s a little tricky to set up. Don’t panic, though, because it’s far from impossible. Here’s how to set up RetroArch on your home theater PC, or any other computer, so you can emulate all your favorite retro games in one fell swoop.
We’ve shown you how to play your favorite retro games on your Windows computer, and those tools still work. RetroArch makes things easier by putting all your games in the same place, and giving you a couch-ready interface for browsing your collection. Whether you’re a Nintendo, PlayStation, Sega, or even DOS fanatic, you can add your favorites to one unified menu.
Step One: Download RetroArch
Head to the Libretro home page, then click the “Downloads” link in the top-right menu. Here you’ll find the latest release for your platform. For example, if you’re a Windows user, click the “Windows” folder.
Browse and you’ll find a 7-Zip archive containing Retroarch. You’ll need to download and install 7-Zip if you haven’t already, in order to open the archive. Drag the contents of this archive to a folder, and put that folder anywhere you’d like. I put mine in “D:Retroarch”, but it’s up to you.
To launch RetroArch, simply double-click “retroarch.exe”.
Step Two: Configure Your Controllers
The RetroArch user interface can be overwhelming at first, throwing you directly into a menu of configuration options. Don’t worry: it’s simpler than it looks.
The first thing you need to know is your mouse is not useful here. Click wherever you want, nothing is going to happen. Instead, browse the menu using your arrow keys. Up and down scrolls through the list; right and left jumps from one menu to another, indicated by the icons at the top of the screen. “Enter” lets you select a menu item, “Backspace” lets you jump back a level.
Of course, if you want to browse your collection from the couch with a gamepad, the first thing you’re going to want to do is set up your controller to work with RetroArch. In our tests, an Xbox 360 controller worked out-of-the-box, but if your controller isn’t working to browse the menu–or you want to configure the buttons differently–we can change that.
With your keyboard, head to the Settings menu, which is represented at the top of the screen by two gears. Scroll down to “Input”, then hit Enter.
Now scroll down to “Input User 1 Binds”, and scroll down to “User 1 Bind All”. Click that and you can map buttons to your gamepad.
The RetroArch bindings work across all emulators, and are designed to consistently mimic the gamepads that came with the appropriate systems. You should, ideally, configure your joystick so that the buttons line up with those in this image:
Do that, and most games should play exactly the way you remember, though you can configure things differently if you prefer. Once this is set up, you can navigate the RetroArch menus using only your gamepad, so put the keyboard away if you don’t want it.
If you’re setting up a multiplayer rig, repeat this process for all of your controllers. It will all be worth it, I promise.
Step Three: Download Emulators (aka “Cores”)
Now that you’ve learned how to navigate RetroArch, it’s time to learn a few concepts. RetroArch isn’t itself an emulator; instead, it’s a front-end capable of running a wide number of emulators. These individual emulators are called cores within RetroArch, and you’re going to need to download the appropriate cores for the games you want to run.
But don’t fire up your browser: you can install cores from inside RetroArch. Head back to the first column in RetroArch, then scroll down to “Online Updater”.
Select “Core Updater”, the first item in the resulting menu. From here you can download a wide variety of cores. Scroll through the menu and download as many cores as you like. Cores are sorted by the systems they emulate, so download something to run all of your games.
If you’re not sure which core to choose for a particular system, don’t worry, you can experiment to find out which cores work best later. For the most part, however, they should be similar, so for now just choose one.
Step Four: Add Your ROM Collection
Now that you’ve added some cores, it’s time to add your ROMs. We’ll assume you already have a collection of ROMs for the purposes of this guide.
RetroArch can scan a folder full of ROMs and organize them for you. From the main menu, head to “Add Content”. Pick “Scan Directory”, then browse your file system until you find your folder full of ROMs. Yellow text at the bottom of the screen will show you your progress. Once everything is done, head to the home screen and you’ll see a new icon: the controllers for each system you’ve added roms for. Use the right arrow key to access these menus and browse the games.
From here you can browse your game collection. Try to open any of them, and you’ll be asked which core you want to run the game with. Pick one, and you’ll finally be brought to a screen from which you can run the game.
Congratulations! You’ve now got a pretty cool emulation setup that you can control from your couch. Get to playing!
Step Five: Keep Tweaking, If You Want To
Eagle-eyed readers no doubt noticed the thumbnails shown in the above step. You can find these thumbnails in the “Online Updater” section where you downloaded cores, under “Thumbnails Updater”. Just select the systems you’ve added ROMs for and you’ve got thumbnails baked into the interface.
Actually, while you’re in the Online Updater, you might as well updated the core info files, the assets, and everything else. It’s just a matter of scrolling down the list and selecting everything.
Power users should also check out the “Settings” tab, where you’ll find the Video, Audio and a variety of other settings. You don’t have to go in and tweak this stuff, but power users will love diving in and making everything work just right. This forum thread, for example, has great settings for the ideal NES and SNES experience.