This article will let you know how to export your OneNote Notebook and Classroom Notebooks so that you are able to transfer them to another user. The current transferring method for OneNote Notebook and OneNote Classroom Notebooks will only export in the Windows operating system using the OneNote 2016 application. The person who the Notebook is transferred to can use Mac or PC to receive the file.
I create a second section and name it 'S2'. I change the name of the first section and name it 'S1' I list the section through the API and it will return the correct name for S2, but the default name for section 1. I synchronize the notebook with OneNote 2016, and now the correct name is returned in the API call as well. Managing Class Notebook Settings - Online Version. Class Notebook settings can be managed through Class Notebook in Office 365. Class Notebook settings allow you to change the names of student spaces, create a Teacher-Only space, turn off the Collaboration space, and more. Login to the portal and in the Quick Links click the Office 365 icon.
Note: You must use the OneNote 2016 application. The OneNote tablet application does not have the same features.
Exporting Your Notebook
- Open the Notebook you wish to export and transfer to a new user in your OneNote 2016 Application.
- If your OneNote is saved locally on the computer open it as you usually do.
- If the OneNote is saved only online click Open in OneNote (Figure 1)
- If it doesn’t already say Open in OneNote 2016 and asks you to choose an application, choose OneNote 2016.

Figure 1:
Note: If OneNote 2016 is not downloaded on your PC please look at Installing Microsoft Office from Office 365
- Once in the OneNote 2016 application click File (Figure 2)
Figure 2:
- Click Export (Figure 3)
Figure 3:
- Under Export Current: click Notebook
- Under Select Format: click OneNote 2010-2015 Section (*.one)
- Click Export (See Figure 4 for all three steps)
Figure 4:
- Choose a local location to save the Notebook, then change the file name to whatever you would like.
- Click Save See (Figure 5)
Figure 5:
Your Notebook has now been exported and is ready for transfer to another user via email. Once confirmed that the user is able to open the Notebook, you may delete it.
Importing a Notebook Transferred to You
- Download and save the file locally to your computer
- Drag the file into your OneDrive using your OneDrive folder on your computer or in the Web Browser
- Open the file in the Web version of OneNote by double clicking the file in your OneDrive
- If you wish to use the OneNote Application from the Web Browser click Open in OneNote
For more information on moving files into your OneDrive look at Uploading Files to OneDrive
Need Technical Assistance?
Please contact the Technology Support Center at (309) 438-4357 or by email at SupportCenter@ilstu.edu
Related Knowledge Base Articles:
OneNote gives you this opportunity to create your desired notebook and save your files and videos on it, but after a while finding your file would be difficult due to the number of your file will be increased, in this situation you need to organize your file to have a better performance. In this article, you will learn how to add, remove customized, and delete your customized tags and how to search for tags in your file and besides that, you will learn how to rename your files and know about the history of changes in OneNote and learn about searching and finding your notes in your OneNote file.

How to Organize Your Notebooks in OneNote
A practical way to organize notes in OneNote is to use a tagging method. As your notebook expands, it becomes a little difficult to manage and organize them; by using tags you can easily manage and organize it and make it more attractive. . A tag is a key to organize content and make thematic connections between notes. Some tags are dynamic, such as To-Do List tags. For example, if you learn new words while translating and analyzing a text, you can mark new words with a special tag such as Definition. When browsing other pages, if you need to define a word, just search for the tag in question and find the definition of words quickly. Tags help you find specific content more easily. Using a tag will also help make your notes more readable and beautiful. In fact, the advantage of tags in OneNote is that they are very easy to see at a glance, and therefore easy to recognize.
When to Use Tags?
Tags are used to create to-do lists and memorize important content, categorize topics, highlight and mark important lines or definitions, and more. When to use a particular tag is up to you.
For example, you can mark all phone numbers or emails with the contact info tag, and in another text, you can mark all the definitions with the word tag.
How to Add a Tag in OneNote?
Adding tags to notes is easy.
How To Change Name Of Notebook In Onenote
First find the line or paragraph.
Now in the top toolbar and Home tab, click the Tag menu.
Note that if you do not click on the arrow in this option, the default tag, which is the task list tag, will be added.
In the tag menu you can choose the desired tag. By default, there are several tags that you can use, including Definitions, Remember for later, important, or question. But if you want a specific tag, you can create and use your own tag. To do this, click Create New Tag.
Click Modify Tag if you want to change the tag. You can choose a name for the tag.
Finally, click the OK button.
As mentioned, you can have more than one tag for a line or paragraph. Some tags add an icon at the beginning of the line, while others, such as the Definition tag, cause the text to be highlighted or colored.
You can also use keyboard shortcuts for faster tagging! For example, you can use Ctrl + 0 to insert the first tag, which is the task list tag. Click the next tag, which is the Important tag, with the shortcut key Ctrl + 1, and add the next tags by entering Ctrl and the next numbers.
How to Search For Tags in OneNote?
Go to the Home tab to search for tags.
Go to the Tags section and click Find Tags. A box will open on the left, listing the tags you created.
In the Search box, you can select where to search: Current Booklet, All Section Groups, Current Page, and so on.
You can also change the list order using the Group tags by section.
How to Remove Tags in OneNote?
Deleting a Tag is very simple in OneNote.
First, click on the desired line or paragraph with the mouse.
Then on the Home tab of the toolbar at the top of the page, click the Tags drop-down menu to bring up the list of tags.
Now click on the tag you want to delete.
You can use keyboard shortcuts in OneNote.to remove the tag. For example, if you press Ctrl + 0, the To-Do List tag will be added to the current line, and if you press this shortcut key again, the tag will be removed from the current line. So it is better to remember the number of tags that you use a lot. The number of each tag is equal to the position of that tag in the list, and of course it starts from 0.
How to Create a Customized Tag?
As mentioned, you can select the Customize tags option from the menu of tags and create a new tag.
Go to the home page.
Go to the tags menu and open the submenu of the tags.
Select the Customize tags.
A panel opens next to the page called Create a Tag.
Type the name of the tag as desired in the Name this tag box. The right icon is a symbol to quickly identify the tag. Therefore, choose one of the icons according to your taste and needs.
Finally, click the Ok button.
Your new, customized tag will be added at the bottom of the tabs menu in OneNote.. Using this tag is similar to the default tags, and you can even delete or add tags using keyboard shortcuts.
How to Delete Customized Tags?
Deleting customized tags is possible. To do this:
First open the tabs drop-down menu.
Select the Delete Custom Tag option
Then the tag will be deleted.
How to Rename a Notebook in OneNote?
Whenever you decided to rename a page in the OneNote app you can follow the following steps to do it and manage your notebooks better:
In the list of the pages, right-click on the title you want to change and tap Rename Page.
Type the new title and tap Enter.
How to Search and Find Notes in OneNote?
To search for the notebook, you should follow these steps:
Go to the Home tab.
There is a Search box in the right corner; Type the word that you are looking for in this box.
Using Find on this page, only one page is searched. Its shortcut key is Ctrl + F. This section option searches for a section. This Section group option searches for a section group. In This option, the notebook searches for the entire notebook. And the All Notebook option searches for all notebooks.
Note: If the text you are looking for is also inside a photo, it will find that photo and highlight the text in it.
How to Know About the History of Changes in OneNote?
If you want to become aware of the changes in your notebook and the authors, you should go to the History tab to know what they have changed and what they have added or deleted. To view all booklet authors:
Click Find by Author from the History tab. A panel will open on the right side of the software. The names of the authors who have access to this booklet are displayed.
If you click on the small arrow next to the person’s name, you will see all the changes that he has made. Of course, there is only one author in the image below.
Sometimes we want to see changes made on a specific date; Then in the History tab, click on Recent Edits.
OneNote software maintains a copy of each note edit. Using this feature helps a lot in recovering old notes. Selecting the Page Version from the History tab displays a history of changes made to your notebook.
By selecting Restore Version, this version will be retrieved from the page and placed in the manual.
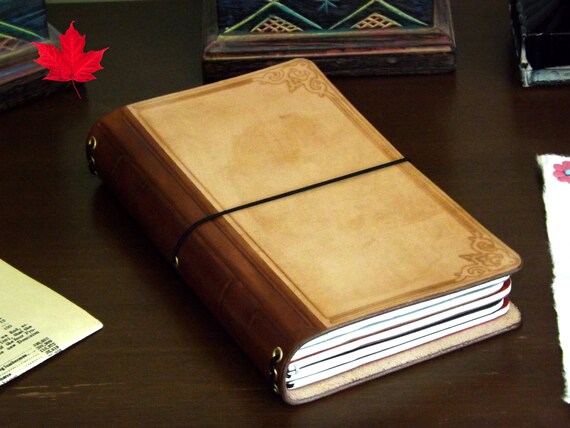
Select the Delete Version if you do not need older versions.

By clicking the Copy page, you can copy this page to another place in the booklet.
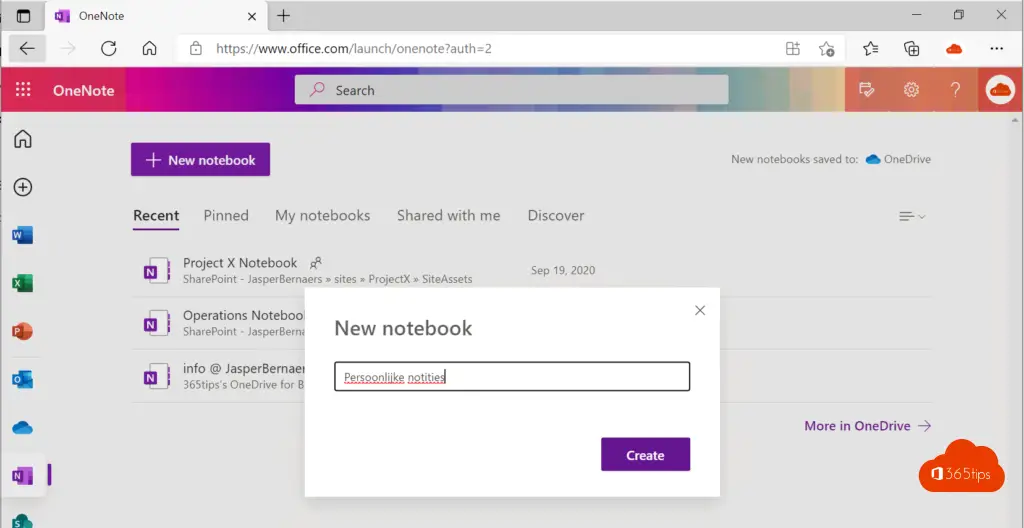
By selecting Delete All versions in a section you can delete old versions in the section.
By selecting Delete All versions in the notebook you can delete the old versions in the notebook.
With the Disable History for this notebook option, you can fully enable or disable the history. This will prevent other Page versions from making any changes.
Can I Rename A Notebook In Onenote
Selecting Hide Page Versions hides the history of OneNote.