Peter writes:

- If you only want to save your image library, click ‘deselect all’ under the ‘select data to include’ tab. Then scroll down the list of products until you find Google Photos.
- Assuming you have already copied your Photos library onto the external storage device, you can follow these steps. Open Photos on your Mac. Click Photos Preferences. Click on the iCloud tab.
- Need to know how to move Apple Photos Library to an external drive or SSD? I just got a brand new 2020 iMac 27' with a 512GB SSD and accidentally synced Appl.
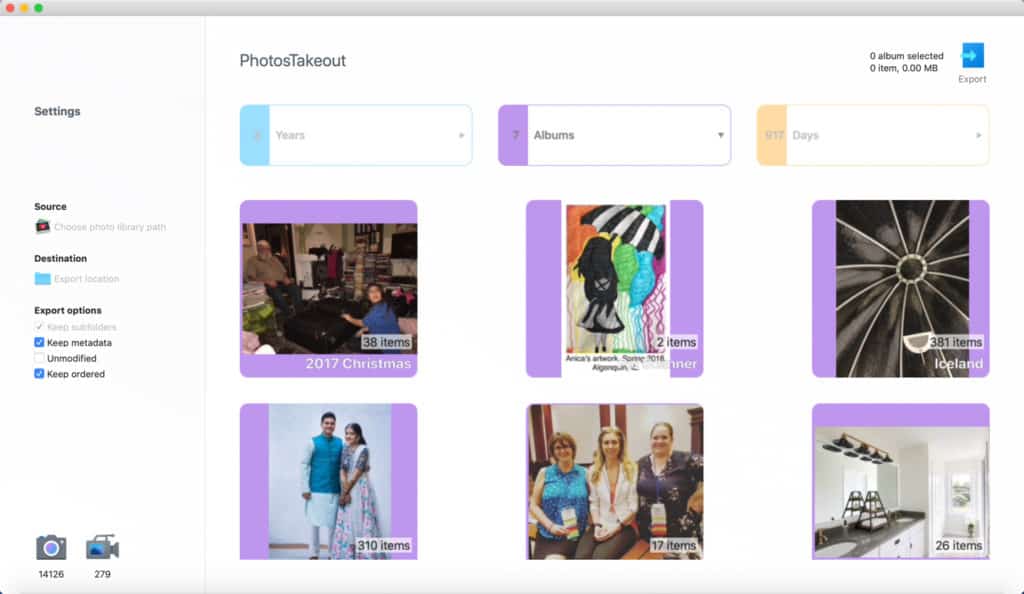
Once the scanning is complete, you can select all photos or some photos in Photo Exifer, and click Quick Action - Export original photo metadata for selected photo (s), or Export photo library metadata of selected photo (s) It will write all photo Metadata tags of selected photos in a plist file, including exif data, IPTC data, GPS data. Replied on November 7, 2010. In reply to Gideonesque's post on November 6, 2010. Hmm, in case it wasn't clear already: Metadata Backup.does. export everything that's in the WMP library database (except that it currently only exports the first entry of tags with multiple entries).
How do I backup the Photos Library so the folders remain organized in the external hard drive just like I have it in the Mac?
I read this question and almost replied, “That’s easy!” But the more I thought about it, the more I realized it’s an intricate question, because of how Apple has its own organizational structure that’s invisible in the Photos Library, independent of how you sort images in the Photos app. And because there are several possible answers to the same question.
The first question is, really, what is your ideal outcome for this copy on the external drive?
- An exact duplicate of the library. Quit Photos, if it’s active, find the Photos Library, and copy it. The Library includes 100 percent of everything that Photos needs. Done. But that’s probably not what Peter was asking.
- Copy the file structure of the folder in the Photos Library. You can Control-click the Photos Library and select Package Contents, and then access all the folders that form the library. However, Photos organizes images and video into chronological folders— nested by year, month, and day—inside Masters (originals) and Previews (modified versions). This is probably not what Peter wants, either.
- Copy Moments, Albums, Smart Albums, and other organizational structures in the Photos app. Unfortunately, while Apple lets you select multiple images to export at once (via File > Export), you can’t export these album and other structures as folders. You could open albums one at a time, select all the photos inside, and then export them to a folder you create with the same name, but that’s manual and tedious, and doesn’t automatically update.
I’ve recommended PowerPhotos ($30) before, a utility by Fat Cat Software that can merge, de-duplicate, and selectively copy Photos libraries, along with other tasks.
But it can’t (yet?) provide that sort of clean export operation Peter wants.
Ask Mac 911
Export Photos Library From Computer
We’re always looking for problems to solve! Email yours to mac911@macworld.com including screen captures as appropriate. Mac 911 cannot reply to email with troubleshooting advice nor can we publish answers to every question.
Exporting a photo or photos from iPhoto Library is easy. When you export a photo from your iPhoto Library, it will ask you to choose the Size (Resolution). You can easily change the size of the photo or file format which you want to export. It works best with JPEG file format. If you face any problem working with a non-JPEG file in iPhoto, then then you can use other image editing application to convert the photo file to JPEG.
Here are the steps to Export a Photo from iPhoto Library:
How Do I Export My Entire Photos Library Mac
- Open iPhoto Library.
- Select the photo or photos which you want to export.
- Select 'File' and then 'Export' option.
- A 'Export Photos' window opens up.
- Click 'File Export' button located at the top of the window.
- Specify the file type from the pop-up menu. You have several options to specify the file type for the exported photo i.e. 'Original', 'Current', 'JPEG', 'TIFF' or 'PNG'.
- Choose the Size (resolution) from the 'Size' pop-up menu. You have many options to choose the size i.e 'Small', Medium', 'Large', 'Full Size' or 'Custom'.
- Specify your other options such as 'Include checkboxes', 'File Name' and 'Prefix for sequential'.
- Cllick 'Export' button.
- Choose where to save the exported photo file.
- Click 'Ok' button.