Table Of Contents
- Install Redshift For C4d On A Windows 7
- Install Redshift For C4d On A Mac
- Install Redshift For C4d On A Hp
- Install Redshift For C4d On A Windows 10
Introduction
In this section we are going to walk through the basics of the plugin by making a simple scene and rendering it with Redshift. This guide assumes that the Redshift Cinema 4D plugin has been installed already.
After extracting the Redshift Material library file from the.zip Archive, simply put it in the Cinema4D installation path under Library. This way you can access it easily from the Content Browser. Restart and make 3D Art. Now restart Cinema4D and your Redshift Materials are ready. Simply Drag-and-Drop the material on your 3D Model from the.
Ok, let's fire up Cinema 4D and get started.
Welcome to the world of C4D. If you already had a redshift3d.com account prior to purchasing your Cinema/Redshift bundle subscription, then your account has been granted access to the Redshift downloads (see links below). Otherwise, you should have received an email with a link to set your redshift3d.com account password. Jun 11, 2021 Redshift in Cinema 4D Tutorials for Beginners Redshift is an amazing tool for artists. Its render speed is amazing, not only for final renders, but while working on your scene, meaning that your scene looks the best it possibly can.
Verifying the Installation
First of all let's make sure that the plugin has installed correctly by looking at the Redshift Preferences which are are available in the Cinema 4D Preferences window. Select the Redshift menu from the Cinema 4D's menu bar and then choose the Preferences option.
Note
If the Redshift main menu is missing, then the plugin installation has not been successful
When selected, the Redshift Preferences are displayed
Verifying System GPUs
Let's also make sure that Redshift has detected our system's GPUs. In the previous image we can see that Redshift has detected two GPUs, and both have been activated. So, everything is working correctly and we can start Rendering!
Creating a simple scene

From the Create menu select Object and then Sphere to add a sphere to our blank scene
Selecting Redshift as the renderer
Next we need to tell Cinema 4D to use Redshift as the current renderer. To do that, we open the Render Settings window by selecting Render from the Cinema 4D's menu bar and then Edit Render Settings.
Then in the Render Settings window we select Redshift from the renderer selection drop-down box.
After that, we select the new Redshift entry from the tree on the left side of the Renderer Settings Window. This will reveal the Redshift Render settings for our scene.
Our first render
Now, we are all set, to render our simple scene. From the Render menu in the main menu select Render View to render our object in the viewport.
You should see something like this:
Not very exciting.
Let's see if we can make things more interesting by adding materials.
Creating a Redshift Material
From the Redshift menu, select the Materials group, and within it select the Material option.
This will create a material based on Redshift's RS Material physically correct shader.
Assigning a material
Drag and drop the new material onto the sphere in the scene or alternatively on the object in the scene tree on the top-left part of the Cinema 4D UI.
Adjusting the material settings
Select the Redshift material from the material editor. When the material is selected, the parameters of each material component (the shader nodes) can be edited directly within the Cinema 4D Attribute Editor.
Select the Jade preset from the Base Properties tab. Note that the material preview updates to reflect the changes.
Now, render the scene again, to see our new material.
Editing Materials
First lets add a couple more objects to the scene to make it slightly more interesting. Add a Capsule object and a sufficiently large plane object to act as a floor for our other objects. Create another Redshift material, leaving all the settings in their default state, and assign it to the capsule object.
Now our scene would look something like this
Select the capsule material and click the Edit Shader Graph Button within the Attribute Editor
This is the Redshift Shader Graph Editor, which you can use to create and customize your materials. In Redshift materials are constructed by connecting Shader Nodes together. The Redshift Shader Graph Editor is divided into three main areas.
Node Tree
The left area contains a tree of all the Shader Nodes that can be added to a Graph. They are organized into groups depending on the node type or usage.
Graph Area
The center area contains the Shader Graph, which is based on Cinema 4D's Xpresso system. Nodes be added by dragging one from Node Tree and dropping it into this area. Connections can be formed by clicking on the Output Port area (red square) of a source node to select the desired output and the clicking on the Input Port area (blue square) of the target node, and selecting the input port that will be connected.
Node Attribute Editor
The right area holds an attribute editor for editing the parameters of the currently selected node from the center area. The editor supports all the functions of the built-in attribute editor of Cinema 4D including setting key-frames.
Our material has two Shader Nodes. The first is Material which represents the material's final outputs to the renderer. The second node is RS Material which is Redshift's physically accurate Material Shader. There are multiple material shaders in Redshift, all of which are located under the Materials category in the node tree. In the graph you also see that the shader's Out Color output is connected to the final Surface output of the material.
Editing the Material Shader Graph
Let's try changing the color of the shader. Select the RS Material node, and then, in the Basic Properties tab of the node's attributes change the Color parameters of the Diffuse section. Render the scene to see your changes.
Now let's make our boring gray material into something more interesting by adding a Texture!
Adding a Texture
Open the Textures category in the Node Tree and drag a Texture node into the graph. This will create a texture sampling node. Now let's connect its Out Color port to the Diffuse Color port of the RS Material shader.
Let's tell the Texture shader node, the file we want to use. Select the Texture node and in the General settings tab, set the texture's Filename parameter by clicking the three dots button and picking a texture file from your system:
Tip
You can also set the texture by dragging and dropping files onto the preview area textures from the File Explorer / Finder or from other parts of the Cinema 4D UI (for example Bitmap Shaders)
Now let's render again to see the results
Interactive Preview Rendering - IPR
Editing the scene and clicking Render every time is not only counter-productive, but also slow for complex scenes. Wouldn't it be nice if we could get some quick feedback on our scene, without having to stop our flow? Actually this is one of the many features inside the Redshift Render View (RV). Check the RenderView page, for more info.
Install Redshift For C4d On A Windows 7
Let's open the render view window, by navigating the application main menu to the Redshift plugin menu, and selecting Redshift RenderView
This is the RenderView window, to activate the IPR, press the Play button on the RV window tool-bar. When the IPR is activated any changes detected in the scene are automatically reflected in the RenderView. That includes Camera and Object movements, Material assignments, Material and Object parameter changes, as well Object geometry edits.
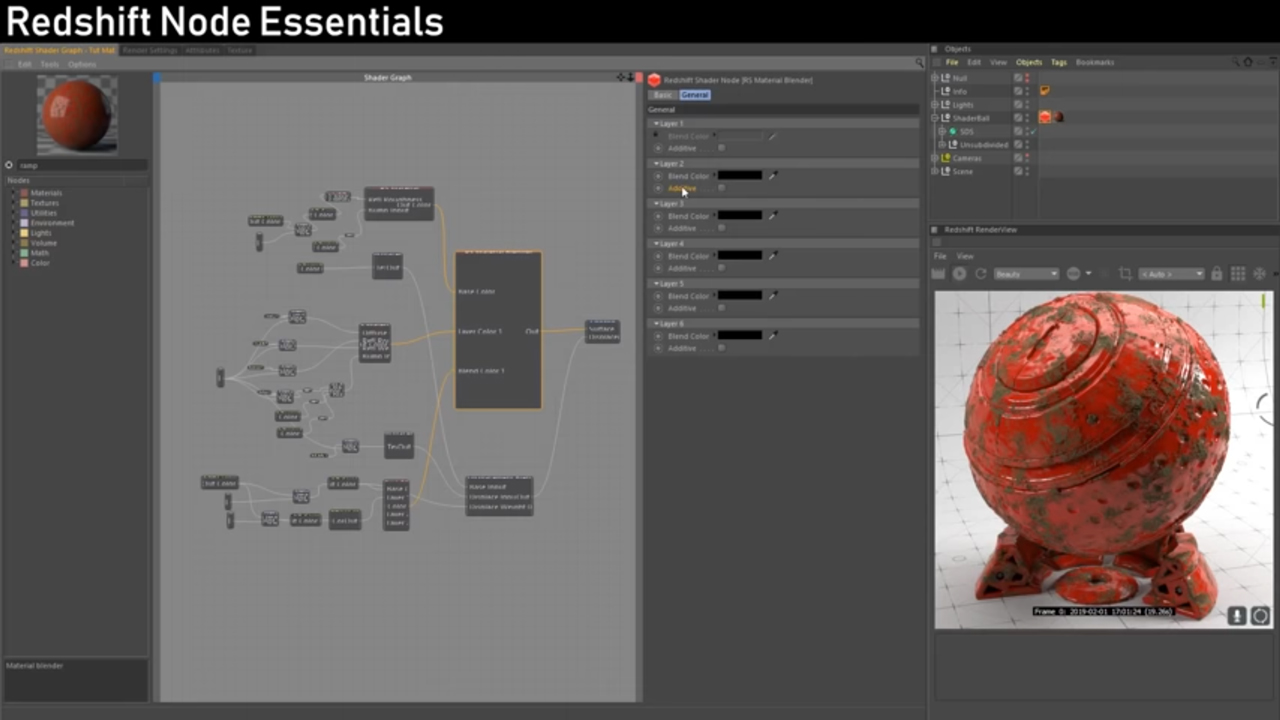
Now with the IPR active, move the viewport camera around, move an object, or try changing some material parameter. All changes will be reflected in the RV.
Creating a Redshift Light
Our scene so far has only very simple lighting. Let's make it more dramatic by adding a Redshift Light.
From the Redshift menu, select Infinite Light from the Lights sub-menu.
Install Redshift For C4d On A Mac
Select and move the light to a good spot, and rotate it towards our objects. Let's take a quick look at the basic parameters of this object.
Looking in the General tab of this object, we see that this light is actually an Redshift Light where its type has been set as Infinite. You can easily switch between different light types by changing the Light Type parameter.
Next tweak our light a bit by clicking on the Shadow tab.
Here you can find the shadowing settings. Let's change the intensity of the shadows by adjusting the Transparency setting.
Now our scene will look this in the RV
Creating a Physical Sky and Sun
How about we go one step further with the lighting? Let's add a Physical Sun and Sky to give our scene a more realistic look.
First let's delete the Redshift Light, because it will not be necessary once we have a Sun object.
Then in the Redshift menu select the Redshift Sun & Sky Rig option from the Object sub-menu like so:
Now our scene tree will look something like this:
Let's rotate our viewport camera towards the horizon and check our RV window to see how it looks
Install Redshift For C4d On A Hp
Tip
A Redshift Sun object can be rotated and animated just like an Infinite light. Changes to the Sun's direction will also affect the behavior of the Physical Sky.
So, let's bring the sun into view by selecting the Redshift Sun object by rotating it until it faces our viewport.
You can try changing the parameters of the Redshift Sun and Redshift Sky objects, and see what other results you can get.
Creating a Redshift Camera
Let's experiment a little with this render, by changing the camera type to one of the Redshift cameras.
First let's create a Redshift camera object. In the Redshift menu select the Standard Camera from the Cameras sub-menu. The camera should match our current viewport.
Then activate the camera in the viewport by selecting from the viewport's Cameras menu the Use Camera sub-menu and then selecting our new camera. Now our viewport is looking through our new camera.
The object holds a Redshift Camera Tag, which contains the Redshift-specific attributes of our camera.
Install Redshift For C4d On A Windows 10
Let's check out some of the parameters.
With Camera Type you can override the camera type from the standard Cinema 4D one to one of the Redshift ones.
Let's change it to Fisheye.
Now our render camera uses a Fisheye-type lens, and looks like this.
Try the different camera types and experiment with their parameters.
Adding Lens Effects to a Camera
We can also add lens effects to our Redshift camera, via the ExposureBokeh and Distortion tabs.
Let's adjust some of the parameters
Here we adjusted the Shutter Time Ratio, added Vignetting and dropped a little bit the saturation amount.
Finally we added a touch of Depth-Of-Field/Bokeh by slightly increasing the CoC Radius.
And here is the final image from our RV.