- Microsoft Word Autosave Greyed Out
- Microsoft Word Auto Save Greyed Out Excel
- Microsoft Word Auto Save Greyed Out Files
One of the most popular text processors in the world is undeniably Microsoft Word. For most users, this program allows them to easily create text documents. However, many of us tend to forget to save our work. This is also the reason why the autosave feature exists. Such feature helps us avoid data loss. If you’re wondering how you can find, activate, and access the Word autosave location on Windows 10, well, you’d be glad you found this article!
Today, we’re going to teach you how to open Word autosave location on Windows 10. Read through this post to know how you can retrieve files that you forgot to save.
P.S. If you don’t want to read the full article, you may simply watch a short video showing a quick fix here:
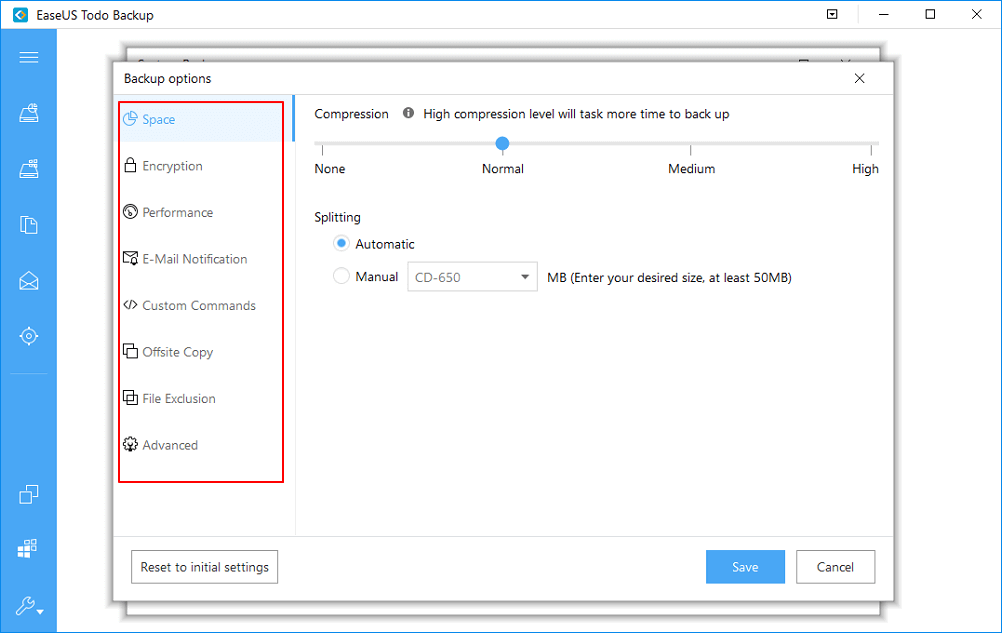
Search for Word (or any Office app), click the top result to open the experience. Click on the File menu. Click on Options. Under the 'Save documents' section, check the.
Method 1: A quick solution
- Translate is greyed out in Word, works fine in Excel. The 'Office Intelligent Services' option doesn't seem to exist anywhere. The 'Disable Commands' GPO is disabled as well. Monday, December 11, 2017 5:49 PM.
- In addition to what Asad wrote, it is slightly possible that there is a password on your Word document that does not prevent you from opening it or reading it, but does prevent you from editing it.
- I can't get autosave to work in Word. It is grayed out and hovering above it gives a message 'AutoSave is currently unavailable'. I have tried all of these: 1. Files are saved in OneDrive in.docx format. Problem occurs for both old and new files, and regardless of how I open them (through Word or through File Explorer) 3.
The app contains no malware and is designed specifically for the problem described in this article. Just download and run it on your PC. free download
Developed by Auslogics
Auslogics is a certified Microsoft® Silver Application Developer. Microsoft confirms Auslogics' high expertise in developing quality software that meets the growing demands of PC users.
Method 2: Checking Word settings
Of course, before you learn how to open Word autosave location on Windows 10, you must know how to activate the feature first. You can do that by following the instructions below:
- Launch Word, then click File.
- Select Options, then click Save on the left-pane menu.
- Make sure that the ‘Save AutoRecover information’ option is selected. You can also choose your preferred time interval for automatic saving.
- Go to the AutoRecover File Location field. Here, you will see the location of the autosave directory. By default, it is set to C:UsersuserAppDataRoamingMicrosoftWord. However, you can always change that to your preferred location by clicking the Browse button.
Once you’ve located the autosave location on your computer, you need to launch Word and navigate to the directory. Look for the automatically saved file and double-click it to open it in Word. It is worth noting that the directory may be hidden in your computer, especially when it is located in the AppData folder. You can quickly access the folder by pasting the location in the address bar of File Explorer.
Of course, you can still manually access that folder. You just have to follow the path. Remember to reveal the hidden items so you can see the AppData folder. Once you’ve done this, you will be able to access the Word autosave location without any issues.
Method 3: Checking the AppData folder
As we’ve mentioned, the default autosave location for Word is the AppData folder. Microsoft Word can save the files in various locations, including C:UsersYour_usernameAppDataLocalMicrosoftWord and C:UsersYour_usernameAppDataLocalTemp. Most recent versions of the program use a different location. In some cases, unsaved files can be found in C:UsersYour_usernameAppDataLocalMicrosoftOfficeUnsavedFiles.
You will find various types of Word files in the aforementioned folders. Typically, the autosave files have a squiggly line or tilde before the file name. They also have a .tmp extension along with a 4-digit number assigned to them. Here are some things to consider:
- A Word document inside an autosave folder will look like this: ~wrdxxxx.tmp.
- A temporary document file will look like this: ~wrfxxxx.tmp.
- An auto recovery file will look like this: ~wraxxxx.tmp.
It is worth noting that complete auto recovery files will not have a .tmp extension. Instead, you will see them with a. wbk extension. Once you find one of those files, double-click it. Doing so will open the document in Word. Make sure you save the file after opening it.
Method 4: Using the option for recovering unsaved documents
Microsoft Word Autosave Greyed Out
If Word unexpectedly crashes or you accidentally close the program, don’t panic. You can still open the autosave location by following the instructions below:
- Open Word, then go to File.
- Select Recent, then click Recover Unsaved Documents.
- You will now be able to see the autosave location folder. Now, you can select the document you wish to restore.
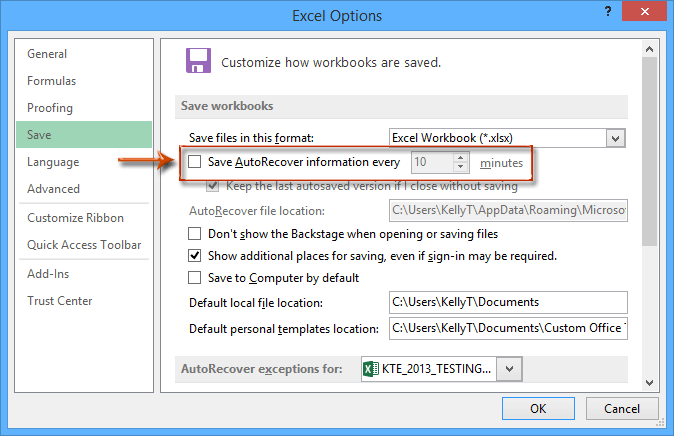
Another option for accessing the autosave location would be to navigate to this path:
Microsoft Word Auto Save Greyed Out Excel
File ->Info ->Manage Versions ->Recover Unsaved Documents
Make sure you save the file once you open it.
Resolve PC Issues with Auslogics BoostSpeed
Besides cleaning and optimizing your PC, BoostSpeed protects privacy, diagnoses hardware issues, offers tips for boosting speed and provides 20+ tools to cover most PC maintenance and service needs.
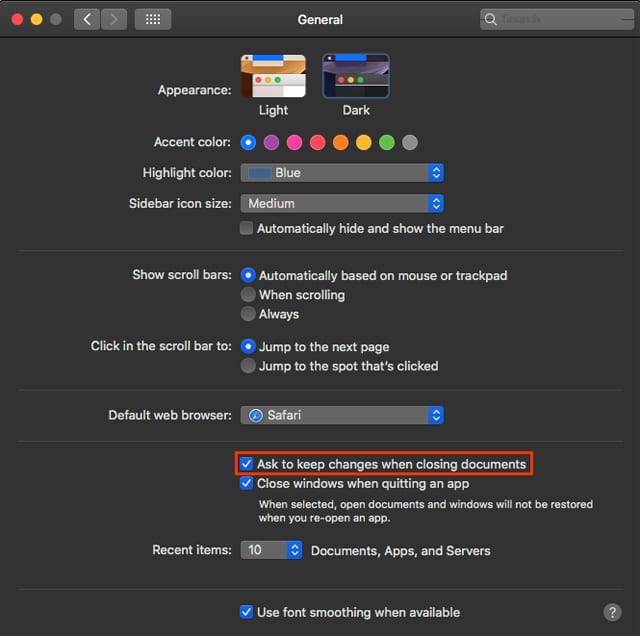 FREE DOWNLOAD
FREE DOWNLOADMicrosoft Word Auto Save Greyed Out Files
Discussing document recovery, we absolutely cannot ignore the problem of accidentally deleted files on your computer. Would you like to restore something that you have unintentionally deleted before? Use the File Recovery tool to get back the files you need.
Method 5: Searching your computer for .asd or .wbk files
Word automatically saves your files. However, there are some instances when it can be difficult to find the autosave location. If you can’t find where this is, it would be ideal to search for the specific file extension. Autosaved Word files typically have a .asd or .wbk file extension. You can search for these files by following these instructions:
- On your keyboard, press Windows Key+E. This should launch File Explorer.
- Once File Explorer is up, click the search bar in the top right corner.
- Type “.wbk” or “.asd” (no quotes), then press Enter.
- Your system will search for all .wbk and .asd files. Right-click the file and select Open File Location. Doing so will open the Word autosave location. This will allow you to see all your automatically saved files.
If you can’t locate any .asd or .wbk files, make sure to search for .tmp files. It is worth noting that .tmp files are not necessarily related to Word. So, some of them might be part of other applications. You can go back to Method 2 to learn how to identify temporary files associated with Word.
It is true that the Word autosave feature is quite useful. However, the autosaved files are still prone to corruption. If they get infected by viruses, you will lose them entirely. So, to protect your autosaved files and your entire system, make sure you use a reliable security tool like Auslogics Anti-Malware. This program detects common and unusual threats and attacks that may damage your files and harm your computer. With this program, you can rest easy knowing that your PC and your files are sufficiently protected.
Method 6: Checking the document directory
In some cases, the autosaved files can be found in the same directory where you saved your file. However, these files are typically hidden. You can reveal them by following the steps below:
- Launch Word.
- Go to File, then click Open.
- Click Browse then navigate to the directory where you saved the file.
- Make sure you change the File Type from ‘All Word documents’ to ‘All Files’.
- You should be able to see the backup file. This file is easily recognizable because it will have ‘Backup of’ in its name.
- Open the file, then save it.
Can you suggest improvements for this article?
Share them in the comments below!


And if you’ve faced any other kind of problem related to your PC, like your computer turning off without warning, let us know, and we’ll find a smart solution specially for you.
Recently updated to Mojave 10.14.5 and ever since the autosave function in MS Word, Excel, Powerpoint is greyed out (Office version 16.25 19051201). Prior to the update, all files opened from OneDrive locally automatically had the autosave function. Now only files opened from the web (or online) version of OneDrive have the autosave function. I have reinstalled OneDrive app, and all Office programs. I would hazard a guess that prior to the OS update, opening a file from my local oneDrive folder actually opened the online version hence the appearance of the autosave function. For some reason after the OS update, that link has been lost so that only the local file opens without autosave. I would like the autosave back. Has anyone else seen this recently and worked out a fix?
MacBook Pro 13', macOS 10.14
Posted on May 24, 2019 12:42 AM