An error pops up when you are trying to access images from multiple devices using an iPhoto. An error stating “this photo library is locked or you do not have permission to make changes to it”. Although the iPhotos app has seen quite a few updates, this old problem/error still haunts us to date. Starting your Mac in Recovery mode and running your disk repair utility, to resolve the error might not always work, here are some more things you can try.
What are the reasons behind the error “this photo library is locked”?
- Select the option(s) to rebuild thumbnails only if the thumbnails appear to be an issue (gray, blank, missing or mismatched). Select the option to recover orphaned photos if photos appear to be missing from the iPhoto library. IPhoto will examine the library folder for any photos that are not currently being displayed in Albums or Events in the.
- Or Manually copy your photo library to an external storage device: Drag the Photos library (by default in the Pictures folder on your Mac) to your storage device to create a copy; Press Option-Command and double-click the Photos icon in the Dock or in your Applications folder; The Repair Library window opens; Click Repair to rebuild your photo.
- When you are trying to access iPhoto from multiple devices: So, if you are accessing a library that is already open on multiple devices, you might receive an error. Close the iPhoto on the other devices, when you are trying to access iPhotos from your current device.
- Conflict of ownership on removable drives: If your iPhoto Library is stored on an external drive that is used by many Mac users, there might be a permission dispute on that drive that disables other users or devices from accessing it. Specify read and write permissions to access external drives on Mac to correct this factor.
- iPhoto library is running out of free space: If the drive on which iPhoto library is saved is running out of free space, then this could be the reason why your iPhoto library might have gotten locked.

These are the above reasons why one would encounter the message “this photo library is locked” let us know below how to fix it.
How to fix error “you do not have permissions to make changes” on iPhoto
Start troubleshooting to solve the error, using below steps
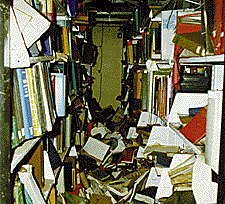
- Click on iPhoto to launch the app and press command + option keys. (quit the photos app before you do so)
- The app will request you to start repair process
- Enter your credentials as administrator to initiate the repair
- The process takes some time, depending upon the photos you have saved on the system.
Troubleshooting might have solved the issue to some extent, but if the repair process has stopped in the middle then the images are not accessible even after repairing the photo library, it can be hard to determine the reason. In such cases, it is recommended to repair iPhoto library and then rebuild the photo library database.

Quick Note: You can also use the 'Rebuild iPhoto library database' feature as shown below to rebuild the library if the above method fails to fix the repair library issue:
- Click the Command + Option button and open the iPhoto option
- Press the keys before the Picture Library Rebuild dialog box appears
- For the database repair tool, click Repair iPhoto Library Database > click Repair.
The iPhoto launches successfully once the rebuild is complete, and you can see all your images once again. If the above steps have not solved your problem, Try the Mac console app.

Photo Restoration. With our state of the art digital tools and Master Artists, we can repair any kind of damage whether it’s a tear, a crease, water or mold damage, fading, or even if your photo is in pieces. We will restore the photo to it’s former glory so you can forever cherish your memories. With our state of the art digital tools. If your Photos library is automatically updated with iCloud Photos, the entire contents of the library will re-updates with iCloud when the repair process completes. Bonus Tip: Create a new Photos Library. The other alternative way to repair the corrupted Photos Library is to create a new Photos Library on Mac.
Fix iPhoto using Mac Console app:
Mac Photos Rebuild Library
- When you open a console session, go ahead and try to open the iPhoto app again
- Check the console messages for any iPhoto app-related errors or issues. Look to see if there are additional hints you can find that can help you find the problem source.
- By holding the Shift Key while restarting or booting up, try booting in Safe Mode.
- Make sure that the main library of images helps you to read and write. Go to the photo library and click or right-click on the photo library and select Get Info to open the Info Window. Scroll down to Sharing & Permissions and verify under your username that it is classified as Read & Write. If not, modify the Read & Write permissions to those.
Unless you're sure you have a permission-related problem, Repair Disk Permissions works as a troubleshooting method. before you initiate the repair process, just in case anything happens during the process, make sure you have a backup of your images. Use Remo Photo Recovery tool torecover lost files from the iPhoto library. Try the tool for free and then activate it to save the recovered files to the desired location. Download now.
For Mac users, occasional hiccups with the iPhoto Library app are not uncommon. Missing or corrupt files, errors, failed imports, the crash of the Photos app, device hanging problem while opening the iPhotos app, etc., are common issues. Such issues mean that the Images app is corrupt and it is recommended to be repaired.
Apple Photos Rebuild Library
If you feel this above article has helped you in resolving the error “this photo library is locked”. If you find this information helpful please share it with your friends and colleague, comment below if you have any queries.