The Panopto Express free online video and screen recorder works instantly in your web browser, no software to download and no sign-up required. Obviously, OBS is a pro-level screen recorder that requires skilled users to deal with settings for video/audio bitrate, encoders, replay buffer, etc. So we recommend it to advanced users instead of beginners. Pros: Flexible and customizable recording settings. It is a free screen recorder no watermark nor ads since it's open source.
-->Screenshots work great, but sometimes a quick how-to video can create a more powerful message. Using Microsoft Stream, you can create short screen recordings of up to 15 minutes, including your camera and microphone, without any additional software.
Get started
Important
To record your screen, you must use the latest Microsoft Edge or Google Chrome on Windows 10 or macOS. Learn about supported browsers and limitations.
Select Create > Record screen in Microsoft Stream.
When prompted by your browser, select Allow Microsoft Stream to use your camera and microphone.
If you select Block, your camera and microphone will be disabled. To enable them, click Lock icon in your browser's address bar and select Allow next to the appropriate device.
Select or to set up your camera and microphone. If you're using a USB camera or microphone, make sure it's plugged in and select it from the menu. You can also turn off your camera and microphone if you don't wish to include them in your recording.
You're now ready to start recording!
Record the screen
Select to start recording.
Select which content from your screen you wish to share—your entire screen, an application window, or browser tab—then click Share. To include audio from your computer in the recording, select the checkbox Share audio.
If you're using macOS Catalina, you may need to set up screen recording permissions in System Preferences. Learn more about macOS Catalina permissions.
Wait until the countdown for the recording to begin. Once you begin, you'll see a timer and the time limit.
You can now switch to the application or window you wish to record.
When you're finished recording, or if you want to take a break, switch back to the Microsoft Stream screen recorder tab in your browser.
Select to pause recording the screen, audio, and camera at any time. Select to Resume.
When you're finished, select Next to review your recording.
Review the recording
On this page, select the Play button to review the recording. Select Record again if you're not satisfied and want to try again.
When you're satisfied with your recording, select Upload to Stream to continue to the next step.
Important
If you want to trim the video, you can do so after uploading and processing the recording.
Upload screen recording
On this page, your video will start uploading to Stream. While you wait, you can:
Monitor the uploading progress
Fill in the video name, description, and language in the details section
When published, everyone in your company will have permission to view your video. To make the video visible only to yourself, deselect this checkbox: Allow everyone in your company to watch this video
To set custom permissions, groups, channels, and other options, click Update video details
After the upload is complete, you can either publish or save, as follows:
a. Click Publish. Your video is now ready! Select Go to Video to go to the video page on Stream and watch or share your video. After processing is complete, you can also trim your video by selecting the More actions menu , then click Trim video.
b. Click Save as draft if you're not yet ready to publish your video. Your video will be saved to My Content > Videos in Stream, from where you can publish it at any time.
Supported browsers and limitations
Screen Recorder works on the following browsers:
Microsoft Edge for Windows 10 Microsoft Edge, version 79 and above on Windows 10 and macOS
Google Chrome, version 74 and above on Windows 10 and macOS
Safari on MacOS is not supported
Microsoft Stream Mobile on iOS and Android is not supported in mobile browsers
Other limitations
Recording system audio is available only on Windows, not macOS
Including the camera in the recording is available only when recording the entire screen, not when recording an application window or browser tab.
Screen recordings are limited to a maximum length of 15 minutes. For longer content, break up your video into shorter segments.
We'd love to hear from you
Use the feedback tool in the top right of the website to let us know how Screen recording is working for you.
See also
We've tested 10 free screen recorders without watermark for PC from different aspects. FonePaw Screen Recorder performs the best.
Many screen recorders that can help us to record gameplay, video calls and other screen activities, but you may find that after recording screen with some free screen recorders, there is a watermark in your recorded videos. To record screen without watermark, this guide will introduce to you 10 free screen recorders with no watermark and even no time limit for Windows 10. I am sure that you can find the one you like.
To save your time, you can have a quick view of the performance of these ten best free screen recorders without watermark.
Product | Area Selection | Editing Tool | No Lag | Quality | Score |
FonePaw | √ | √ | √(up to 60fps) | Lossless | 4.9 |
Windows 10 Game DVR | × | × | √ | Middle | 4.4 |
OBS | √ | √ | × | High | 4.6 |
Apowersoft | √ | × | √ | High | 4.6 |
VLC | × | √ | × | High | 4.5 |
Icecream | √ | × | × | High | 4.4 |
Screencast-O-Matic | √ | √ | √ | High | 4.7 |
Free Cam | √ | √ | × | Middle | 4.6 |
FlashBack Express | √ | × | √ | High | 4.7 |
Recordcast | × | √ | × | High | 4.5 |
10 Best Free Screen Recorders without Watermark for PC
Having a quick view from the above table, you may have a first impression. In the following, we will give you a detailed review of these best screen recorders without watermark for free on Windows 10 (Some of them support Windows 7/8).
Top 1. FonePaw Screen Recorder
FonePaw Screen Recorder is a screen recorder with no watermark. It can not only record full screen of your computer, but also a certain area or an application interface. During the recording, you can record audio and webcam as well. And the screen recorder is equipped with editing tools, which let you add circles, texts, arrows to your screen videos. FonePaw is also a no lag screen recorder that empowers users to record gameplay with 60fps. Moreover, you can schedule a recording task for the FonePaw Screen Recorder to start and stop screen recording automatically.
It is easy to record screen with this no watermark screen recorder.
Run the screen recorder on PC.
Click Video Recorder. Select the area that you want to capture screen video.
Enable Microphone, System Sound, Webcam if needed.
Start sound checking. Then click Rec button.
When you finish recording, click the blue square to stop. You can preview and even clip the recorded video. No watermark is added.
Not only that it can record screen with no watermark, the recorder can also be used to capture screenshots and record audio (system & microphone sound) on Windows PC. Microphone noise cancellation and enhancement are supported.
As a well-rounded application, FonePaw Screen Recorder is surprisingly small in size so that it can run smoothly in recording gameplay even on low-end PCs. It supports Windows 10/8.1/8/7/Vista/XP (32 bit or 64 bit) and Mac OS. The recorder is now free to download.
Screen Recorder For Chromebook
Pros

- Full-featured: It can be used to record screen with high quality, capture audio up to 320kbps, take screenshots and be equipped with editing tools for users to make tutorials.
- Easy-to-use: It has a clear interface and even a beginner can use it without hassle.
- No lag: It’s a free game recording software without watermark which runs smoothly without lagging even while there is a game running.
- High Compatibility: It supports Windows and Mac we mentioned above and takes very small running space. It’s very stable for a long-time recording.
Cons
- It is a standalone program that needs to be downloaded to your computer.
Top 2. Windows 10 Game DVR
Do you know that Windows 10 has a free screen recorder without watermark? Game DVR, a feature of Windows Game Bar, can record not only games but also other screen activities on your computer. As a built-in recorder, Game DVR, of course, won't give watermark to your screen videos.
Simply press Win + G on an active application window. This will activate Game DVR recording, which assumes that there is a game that needs to be recorded. You can then begin to record screen without watermark and time limit with Game DVR.
It is easy-to-use and totally free. However, you can't record desktop or select a specific region to record as Game DVR can only record the screen activity of an active program.
Pros
Free: You don't have to pay for the recorder.
Pre-installed: The application is pre-installed with Windows 10 system so you don't need to download it separately.
Cons
- Not for computers running on Windows 8, 7.
- Too primitive: It lacks features that are available on third-party screen recorders, such as selecting recording area, record webcam, add annotations.
- Cannot capture some programs like File Manager and other applications with protection.
Top 3. OBS
Open Broadcaster Software (OBS) is an open-source screen recording software that is free to use and can record screen without watermark and time limit. It is compatible with Windows 10, 8, 7, Mac and Linux.
OBS is more than just a screen recorder. It can be used for live streaming, creating live videos with window captures, images, text, webcams. It offers different modes - Display Capture, Window Capture, Game Capture, etc. - for you to record full screen, applications, games on the computer. And it can record screen in high quality at up to 60 FPS. Audio from different sources can be recorded, too.
However, OBS is complicated. Before you are able to use the recorder, you have to figure out elements such as Scene, Source on OBS. And it is large and many users complain that OBS slows down their computers when it is running.
Pros
- Powerful: Record screen in high quality at 1080p and 60 FPS.
Cons
Difficult: You have to spend some time to figure out how OBS works. It is far more difficult to use than other screen recording programs.
Laggy: OBS tends to be laggy when running on low-end PCs.

Top 4. Apowersoft Online Screen Recorder
Apowersoft Free Online Screen Recorder is a web-based screen recorder. Just open the website and click on the Start Recording button and it will ask you to download a launcher.
When it is done, you can begin to record anything on Screen. Just as any screen recorder, it can record the full screen, customize the recording area, record system sound, microphone sound, and webcam. Comparing with other programs, it is lightweight and convenient to use.
Pros
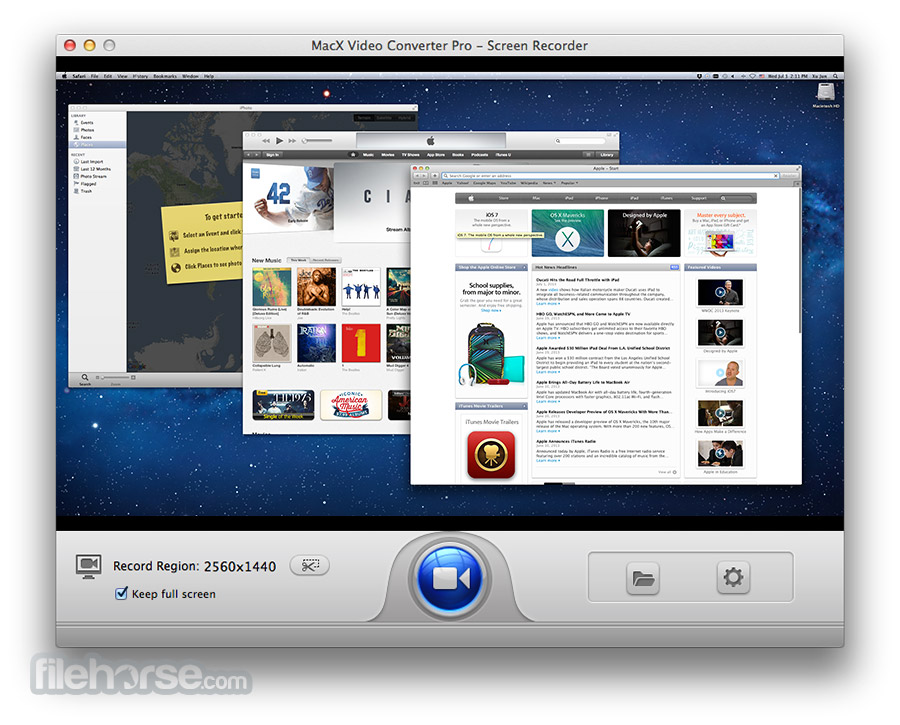
Users don't need to download and install the program on their computers. Just in one click and it will start recording.
It provides a cloud storage service. If users don't have enough storage space on a computer, they can sign up for an account and save the recording on the Apower cloud service.
After recording, users can upload it to YouTube, Vimeo, Google Drive, and Dropbox.
Cons
Some functions are inadequate, for example:
- It doesn't allow task schedule recording.
- Users can't take notes during recording.
- Worrisome about Data privacy.
Top 5. VLC
VLC is a free and open-source cross-platform multimedia player. Though it is mostly used for playing DVDs, VCDs, or CDs, it can be used to record screen as well.
In other words, it is so versatile that you can record screen and play video/audio with a VLC player. Best of all, it is free and has no time limit. Because it's not designed for screen recording, the using procedure is a little complicated.
Pros
Free & No time limit.
Record without watermark.
Multifunctional: it can be used as a media player and screen recorder.
Cons
- Complicated operation steps.
- Old-fashion user-interface.
- No advanced recording features such as scheduling recording tasks.
Top 6. Icecream Screen Recorder
Just as most screen recorders, Icecream Screen Recorder has the basic recording features like schedule recording, record mouse effects, and record screen, audio, webcam, etc. You can use it to record a live show, webinars, video calls, and more. The difference lies in that Icecream Screen Recorder provides the Android version, so that users can record the phone screen as well.
Pros
Compatible with Windows, macOS, and Android.
Support most recording features like recording webcam and computer screen at the same time.
Upload to Youtube, Dropbox, and Google Drive directly.
Con
- The free trial version can only record 5 minutes.
Top 7. Free Cam
Free cam is another free screen recorder with no watermark. It's a free version that can be used to record computer activities and audio simultaneously. You can drag its recording frame to adjust it to any size. What's more, it's equipped with a built-in editing tool to clip unwanted parts of your recording. After clipping, you can directly share it on YouTube through the share button in the interface. Currently, Free cam only provides WMV format for screen recording. It cannot be used to record webcam, either. If you want to unlock more functions, you need to upgrade to pro version.
Pros
- Best screen recorder app without watermark and no time limit.
- Available to adjust recording area.
- Share videos on YouTube directly.
- Easy-to-use
Cons
- Need to input e-mail address to download software.
- Cannot record webcam and record audio only.
- Only provides WMV format.
- The maximum recording quality is 760p.
Screen Recorder Windows
Top 8. Screencast-O-Matic
With Screencast-O-Matic, you can perfectly record as many videos as you want up to 15 min each. Yes, this screen recorder is free but has time limitation. If you want to record short videos, this one may suit you. It can capture any area on your computer which includes your webcam. In the meantime, there is an in-built video editing tool that empowers users to make some simple cutting like the beginning and endpoint. Audio recording is also permitted.
Pros
- Record any area of screen activities.
- Quick-share to Google Classroom or social platform.
- Equipped with a simple editing tool.
Cons
- Some errors may occur during your installation.
- Time limits up to 15 minutes.
- No audio tools like noise cancellation.
Top 9. FlashBack Express
Many users may be entangled between OBS or FlashBack Express. Compared with OBS, FlashBack Express is an easy-to-use PC screen recorder that doesn't impose time limits on recordings. As a free screen recorder, it enables to record system sound and microphone sound, or webcam on your Windows 10. But the free version lacks some advanced features like editing video/audio, or adding annotations picture-in-picture.
Pros
- User-friendly main interface for new users.
- Easy-to-use.
- Provides MP4, AVI, and WMV formats in the latest version.
Cons
- Some advanced functions are paid-only.
Top 10. Recordcast
Recordcast is not a desktop screen recorder but an all-in-one online screen recorder. It meets some users' need on online service. No matter you are a Windows 10/7/8 user or a Mac user, you can use this powerful online recorder. Recordcast provides three recording modes: Screen + Webcam, Screen Only and Webcam Only. You can freely use it for 30-min recording. As an online, free screen recorder, it offers a versatile editing tool and users can add background music, elements, text and set overlay.
Pros
- Provides basic recording modes.
- Kinds of video editing tool.
- Provides high-quality video.
Cons
- Recording time limitation of 30 minutes.
- Online screen recorder is not a good choice for long-time recording in case of stability and data security.
Verdict
Here is all the information of ten free screen recorders with no watermark. You may ask which is the best screen recorder for PC free without watermark? The answer is decided on your needs. If you want a free screen recorder which is used to record gameplay in 60fps without lag, you are recommended to use FonePaw Screen Recorder which performs well during our test. Download and have a try!