How To Merge Two Photos Libraries Mac When done, close the second instance of the Photos application, and then repeat the Terminal command (press the Up arrow to quickly load the previously-entered command–be sure to hold the Option key after pressing Enter), to load a new library and copy your files into your main library. The only Apple merge of libraries appeared in Aperture. You could use a third party option like iPhoto allowed, but the main method of merging is to export the photos in whatever organization you want (album oriented) on one Library to the filesystem and then import those into the remaining library.
This user tip has been moved to: Notes on Merging Photos Libraries, 2019 Version
The older version can no longer be edited without destroying the formatting.
It helps you to create and manage multiple libraries, copy photos between libraries, find duplicates, and — most important for this topic — merge libraries. Because PowerPhotos is working entirely on your Mac’s drive, it’s fast and it doesn’t require huge amounts of extra disk space.
---------------------------------------------------------------------------
When merging two photo libraries we usually want a lossless merge:The original photos and the edited versions should be merged into the merged library as master-version pairs, so it will be possible to revert edited photos to the original.The library structure with albums, smart albums should be preserved in the merged library.All metadata, including the faces labels should be migrated.The products (books, cards, calendars, slideshows) should be migrated.
Written for Photos 2.0 on macOS 10.12.4 or older:There is currently no completely lossless way to merge Photos Libraries, because Photos does not support importing one Photos Library into another library. All work-around methods are compromises. There is no lossless merging of Photos Libraries other than iCloud Photo Library, and even the merging in iCloud will not include the faces albums and the print products.
If you are planning to migrate your photo libraries from Aperture or iPhoto to Photos and own Aperture 3.6, merge your libraries in Aperture before the migration while you still can use Aperture as described here: Aperture 3.3: How to use Aperture to merge iPhoto libraries - Apple SupportMake backup copies of the libraries before you try that.
- The options in Photos are:Merge the libraries in iCloud by uploading them to the same iCloud Photo Library: Merging in iCloud is the only way to preserve the master-version pairs, so you can revert edited photos to the original versions. Your albums and folders will migrate, keywords, titles, and other metadata. All edited images will be paired with their originals, so you can undo the edits and revert to the original. The searchable faces names will upload (only on Photos 1.5 or older, not on Photos 2.0), but not the faces thumbnails and albums. Photos will scan for duplicates while merging. It is the best way to migrate libraries you invested much work into, but uploading large libraries to iCloud requires a paid subscription for more storage than the free 5GB - for at least a month, and it is slow. My library with 40000 photos took a full week to upload. To merge in iCloud enable the smaller of the two libraries as your iCloud Photo Library.Wait for all photos to upload; that can take a very long time, a week ore more, depending on the size of the library. Photos will merge the the library into the library that is already in iCloud.Now enable the larger library as your iCloud Photo Library. This library will be merged into the library in iCloud too, creating a merged library in iCloud. The merged library will sync back to your larger Photos Library. The merge will not include the Faces albums and projects from the first library you uploaded. That is why I recommend to start with the smaller library. The download will be like to a different Mac, see: Use Photos and iCloud Photo Library on multiple Mac computers - Apple SupportTo sync the faces names with iCloud Photo Library, I apply keywords with the names of the persons to all photos in a people album.Merge the libraries by exporting the photos (edited versions and originals) from one library and reimporting them into the other library. This is the most tedious way and only feasible for very small libraries. You would have to export the edited versions and the originals separately and they would no longer be paired. On Yosemite or El Capitan - even if you export the originals with XMP sidecar files to preserve the IPTC metadata, the metadata from the sidecar file will not be applied to the originals when reimporting. Your metadata will be gone, unless you export the edited versions as JPEGS. So there is no help for it but to export both, the originals and the edited versions, and to deal with the duplicates. Photos 2.0 on Sierra can read the sidecar files on import - so exporting with XMP files will transfer the metadata to the new library.
You will have to recreate the albums as well.Merge the libraries with PowerPhotos: PowerPhotos is a tool to manage Photos Libraries. You can easily browse libraries in turn and move photos between libraries. Merging with PowerPhotos is fast (https://www.fatcatsoftware.com/powerphotos/. It will migrate the metadata and the albums, but you have to decide, if you want to use the originals or the edited versions. So you will either lose the editing work or the high quality originals or create redundancy by merging twice in two passes, once to transfer the originals, and then the edited versions. You will have to add a pass to remove duplicates afterward. See chapter six in the PowerPhotos manual: : https://www.fatcatsoftware.com/powerphotos/Help/merging%20libraries.htmlAnother option would by to keep both libraries separate and use PowerPhotos to browse the libraries and to transfer selected albums as you go.iCloud Photo Library would be the best option. Merging with PowerPhotos the second best.Update for Photos 3.0 on macOS 10.13:Photos 3.0 will also sync the recognized faces when you merge two Photos 3.0 libraries in iCloud. projects do still not sync to iCloud.
To combine Photos libraries, export the photos from a previous library or library you no longer want to use, then import the photos to your primary library.
Export photos from your library
- Press and hold the Option key as you open the Photos app.
- Select the Library that you no longer want, then click Choose Library.
- Choose View > Photos > Library, then click All Photos.
- Choose Edit > Select All to select all items in your library.
- Choose File > Export, then choose an option:
- To export your photos as-is and preserve any edits, choose “Export [number] Photos,” then select any additional options.1
- To export your photos as unmodified originals (without edits), choose “Export Unmodified Original for [number] Photos,” then select any additional options.2 If your photos include IPTC metadata (such as titles or keywords) that you want to keep, select the Export IPTC as XMP checkbox.
- Click Export, choose a destination to save your photos, click New Folder and enter a name for the folder, click Create, then click Export.
Import photos to your primary library
- Quit Photos, then press and hold the Option key as you open the Photos app.
- Select the library that you want to import your photos to, then click Choose Library.
- Choose File > Import.
- In the Import window, navigate to the Finder folder that contains the photos and videos that you want to import.
- Select the photos and videos to import, then choose Review for Import.
- Click Import All New Photos.

If you created subfolders when you exported the items and you want to create an Album for each subfolder, follow these steps:
- In the Import window, select the folders you want to import as albums.
- Select the Keep Folder Organization checkbox in the upper corner of the window. The top level folder is imported as a folder in Photos, and subfolders are imported as albums.
Save space by deleting the previous library
After you combine libraries and confirm your photos imported successfully, you can save space by deleting the library that you no longer need. Find the first Photos library and move it to the trash, then choose Finder > Empty Trash to permanently delete the files.
1.To find only edited photos in your library, you can create a smart album that has“Photo is edited” as a criteria for the album.
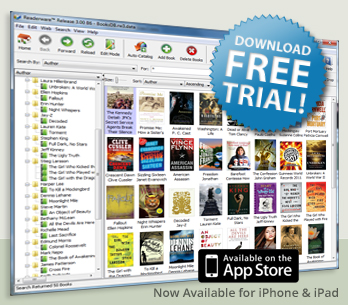
Free Photo Libraries
2. If your photos aren't captured on an iPhone or iPad, you may need to export photos in their original format.